Fixture Grid
About the Fixture Grid The Fixture Grid functionality allows an administrator to graphically displays matches or games which are due to be played between certain dates and times at specific venues.
It also allows matches to be moved into new time, date and venue slots manually or using drag and drop technology.
To access the Fixture Grid click hover over the Competitions tab and click Fixture Grid.
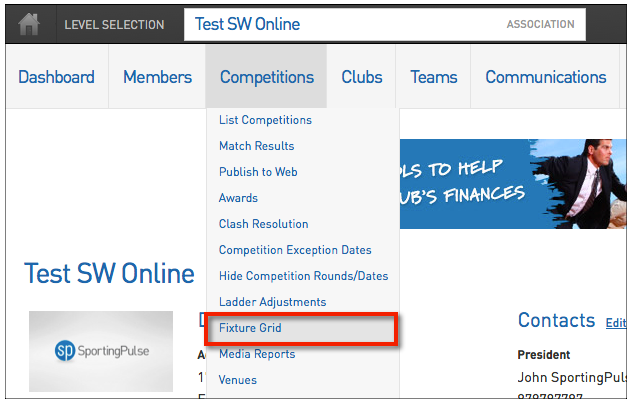
The Fixture Grid will appear. You will see all the matches that are playing on the selected venues by date and time. To the left of this information you will also see all the matches that are due to played between the selected dates but have not been allocated to venues yet.
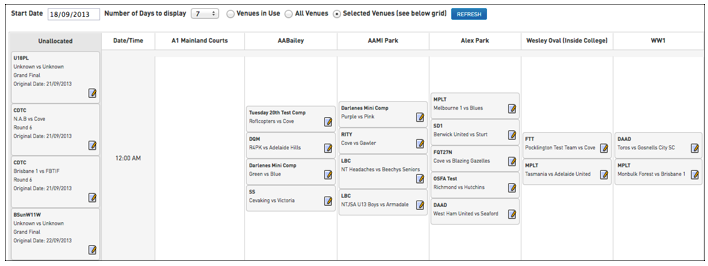
Display Settings
The grid will show the details of the matches, venues and times according to the selected settings which are located directly above the grid.

The settings that can be used to change the matches displayed are the Start Date, Number of Days to Display (from the start date) and whether to display all the Venues with matches already allocated to them (in use), All the Venues in the database or you can select to display a specific selection of Venues.
Changing the Start Date
To change the start date on the Venue Grid click in the Start Date box. A calender will open.

2. Simply click the arrows next to the month heading until the appropriate month has appeared in the calendar then highlight and select a date to change the start date setting.
3. To apply the new start date to the Fixture Grid click the Refresh button.

4. The grid will change to display the match information from the new start date
Changing the Number of Days to Display
1. To alter the number of days that are being displayed in the grid click on the arrow next to the current Number of Days to Display setting.

2. You will then be able to select any number of days between 1 and 30 to display
3. To apply the new start date click on the Refresh
4. The grid will change to display the match information from the new start date
Changing the Venue(s) Display
Displaying Venues in Use
To display all the venues that currently have matches allocated to them on the selected display dates check the Venues in Usebox and click the Refresh button to apply this.

Displaying Specific Venues
1. To display a specific selection of venues click on the Selected Venues box.

2. You will then see a list of all the venues in the database appear below the grid.
3. Tick the boxes next to those venues you want to appear on the grid then click the Refresh button at the bottom to apply these changes.
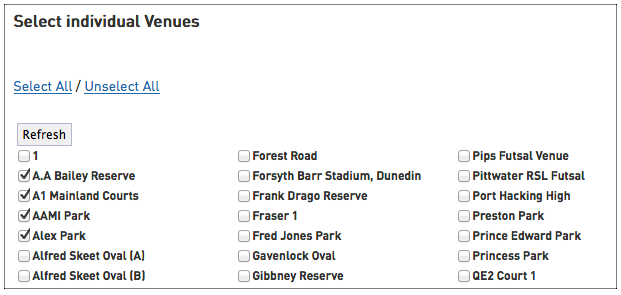
4. The selected venues will now appear on the Fixture Grid.
Allocating and Moving Match Times, Dates and Venues
One of the key features of the Fixture Grid is the ability to drag and drop matches into new times, dates and venues. You can also edit match details manually through the Fixture Grid.
Drag and Drop
1. To move a match either from the Unallocated column or from an existing venue, date and time slot click and hold the match. The slot you are moving the match out of will turn blue.
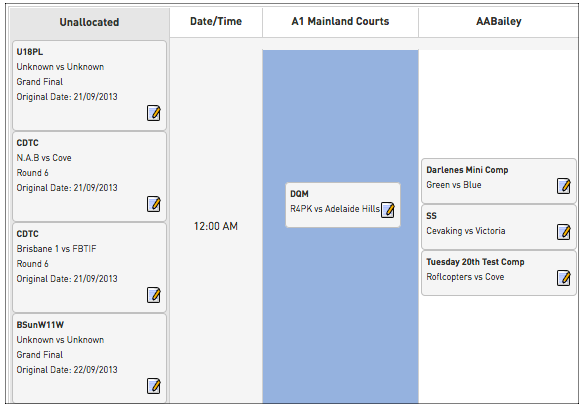
2. Drag the match into the the date, time and venue slot you would like to move it too. As you hover over the grid you will see the slots turn blue to indicate where the match will be placed if you release the mouse button.
3. Release the mouse button to place the match into the Grid.
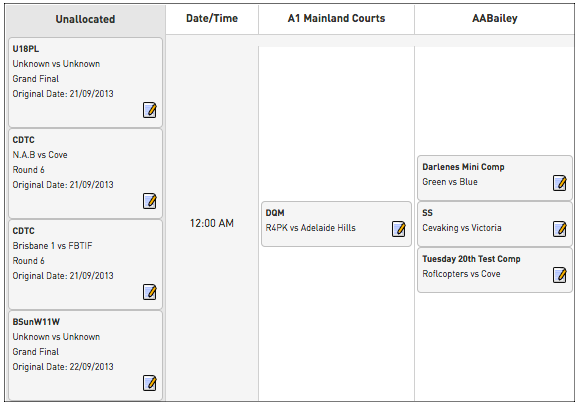
4. This process can be followed for any matches in the Unallocated area or to move a match already appearing in the grid.
Creating a New Time Slot/Manually Editing a Match
If you wish to place a match at a specific start time at a venue but that time slot is not available (this will occur because there are no existing matches commencing at that time on a displayed venue) you will need to manually edit the match to create this new time slot.
An example of this will be used below to explain the process.
1. To manually edit a match and/or create a new time slot click on the pen and paper icon in the bottom right of the match details box for that specific match.
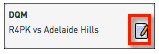
2. The Edit Match Details screen will open for that match.
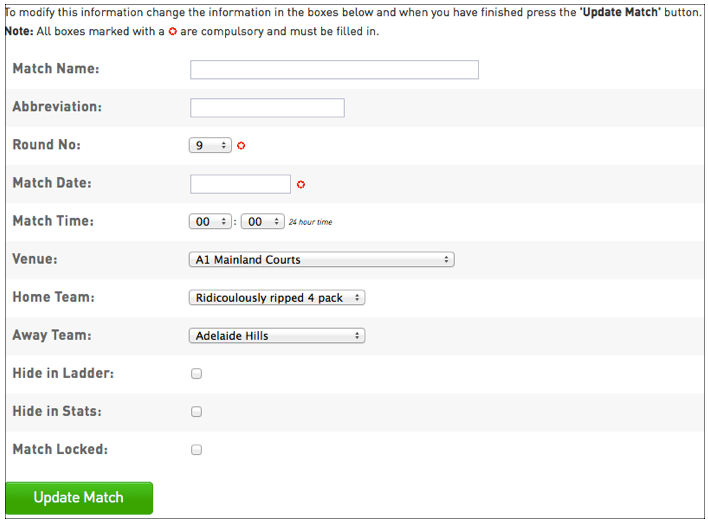
3. Edit these details to suit the match venue, date and time allocation that you need. For the given example these details will need to be as per the below. Once the necessary changes have been made click the Update Match button to save these.
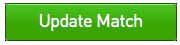
4. Once you click Update Match you will be taken to a screen with a link to Return to Fixture Grid. Click on this link to go back to the grid.
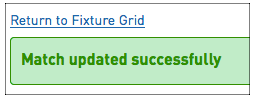
5. If you create a new time that doesn;t already exist for a venue it will be created. This new time slot will now be available for matches to be placed into at any venue that you select to display.
The manual match edit option does not just need to be used to create new time slots. It can also be used to reallocate matches into existing slots if you find that it is easier to use. The match edit screen also allows you to change the teams involved in the match, the round, adjust the match name and lock the match.
