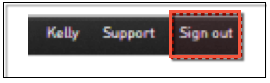Overview of Match Official Login as part of Schedula+ Functionality
1. Functionality allowing the Match Officials to access the Match Results screens as part of Schedula+ Functionality
2. Pre Game and Post Game Screens
3. Access to Match Day Paperwork Forms
4. Any appointed Match official in Schedula, that have confirmed their appointments can access the matches that they are appointed to.
5. Match Officials have Association level access
6. Match Officials cannot access LOCKED matches
How is Match Official Login Configured?
1. Match Official Log In configured at Association Level for those that sign up for Schedula+
2. Consideration is required before requesting to configure this functionality on
3. Communication to Match Officials also required
4. Communication to affected stakeholders (other associations) may be required
What happens once Match Official Login is Configured?
1. Once Match Official login is configured via Schedula+, an SportsTG Passport is created for each referee (who do not have one)
2. Match Officials will receive an email (to their Primary Email address)
3. Confirmation of SportsTG Passport (link in email –image below)
4. Create SportsTG Passport password
5. With SportsTG Passport Username being the Match Officials primary email address (same as Schedula), recommendation to use same password as Schedula
6. Any existing SportsTG Passports using the same Primary email, will have their Passport modified according.
Details below will outline the process for Match Officials utilising Referee Login as part of Schedula+ Functionality:
Passport Process
1. Login to Passport
2. Click on Results Entry & Live Scoring
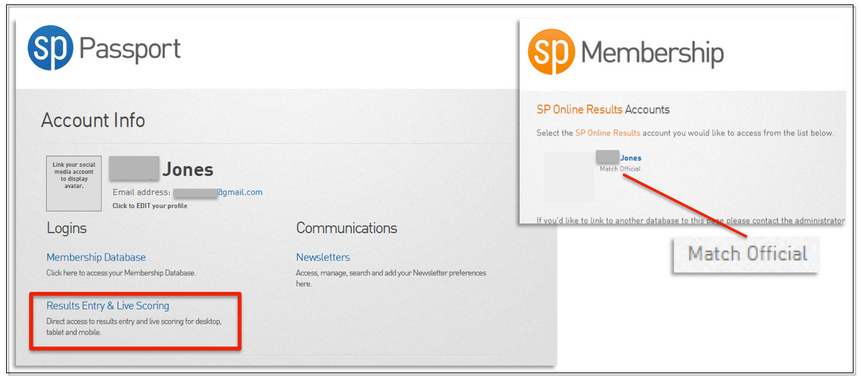
Data entry process
1. Set Beginning and Ending date, then click GO
2. Select Enter Results
3. Association level access to Post Game and Pre Game screens
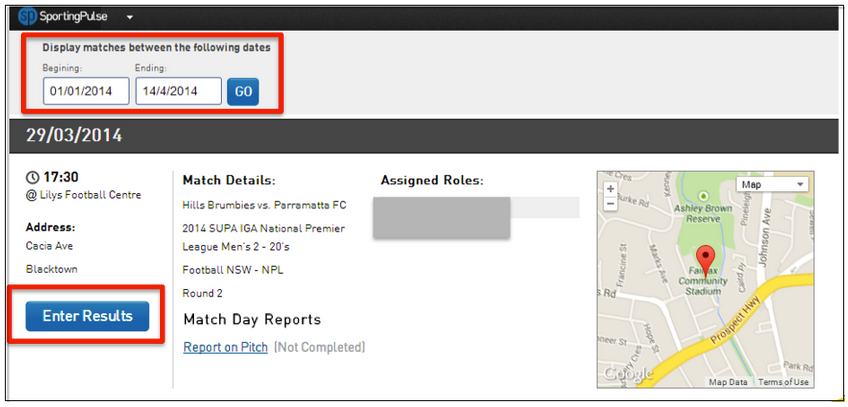
Locating Fixtures
You will now be taken to a list of all of your appointed fixtures. Change the date parameters at the top of the screen to select the fixture/s that you need to enter results for.
The grey header indicates the date of the fixture. The match details are under the header along with information on which other officials have been appointed. Always check the information under “Match Details” to ensure you are entering the results for the correct grade/fixture.
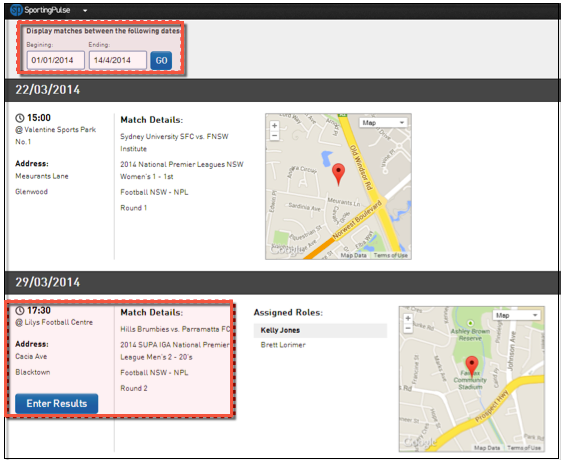
Click on the blue button, “Enter Results” for the appropriate fixture. Where you do not see this button, it meant that the fixture already has results entered and post-match information has been checked by Football NSW and as such the fixture has been locked for editing.
You will be taken to a new screen which is the post-match area for the chosen fixture.
Post - Match Data Entry
In the Post-Match screen you will see the fixture information at the top as well as information on the scores and yellow and red cards.
The first tab that is open is “Final Match Scores”. In here you will enter the Half Time Score, Full Time Score, total number of Red and Yellow cards and any own goals. The “Results” drop down box will automatically update according to the results you enter into the “Full Time Score” fields for each team. The home team (the team listed first in the fixture) will always be the team on the left of the screen.
You do not need to enter anything into “Match Summary”. Anything that is entered into this space will appear on the Football NSW website in the results area.
After entering in this information, click on the green button, “Update Match Scores” either at the top or the bottom of the screen.
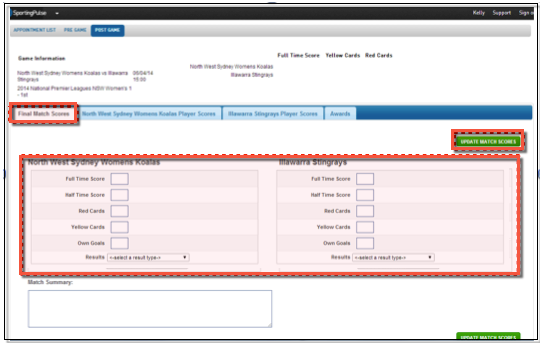
You will then see the information at the top of the screen will update to reflect the information you have just entered.

The second tab of the post-match area will be the player information for the home team. All of the players that were selected for the team sheet will be listed in this area.
You are required to allocate the number of red and yellow cards and goals to each of the players in this area. When complete, click on the green button, “Update Player Scores” either at the top or the bottom of the screen.
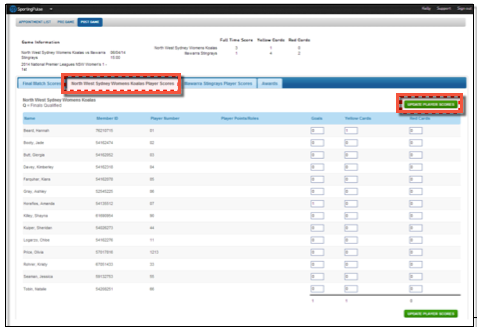
When complete, click on the third tab which will be the player information for the away team (the team listed second in the fixture).
As with the home team, allocate the number of red and yellow cards and goals to each of the players in this area. When complete, click on the green button, “Update Player Scores” either at the top or the bottom of the screen.
IMPORTANT: For the three post-match screens (Final Match Scores, Home Team Player Scores & Away Team Player Scores) you are required to take a screen shot (hold the iPad in the landscape position to get all data in the one screen). This will be three (3) separate images which will save to the device. These then need to be emailed to matchdaymedia@footballnsw.com.au
This will automatically filter out to the same Football NSW Media Personnel as the team sheets.
Ensure that you sign out after you have entered all results.
To log out, click on “Sign Out” located in the black bar at the top of the screen to the right.