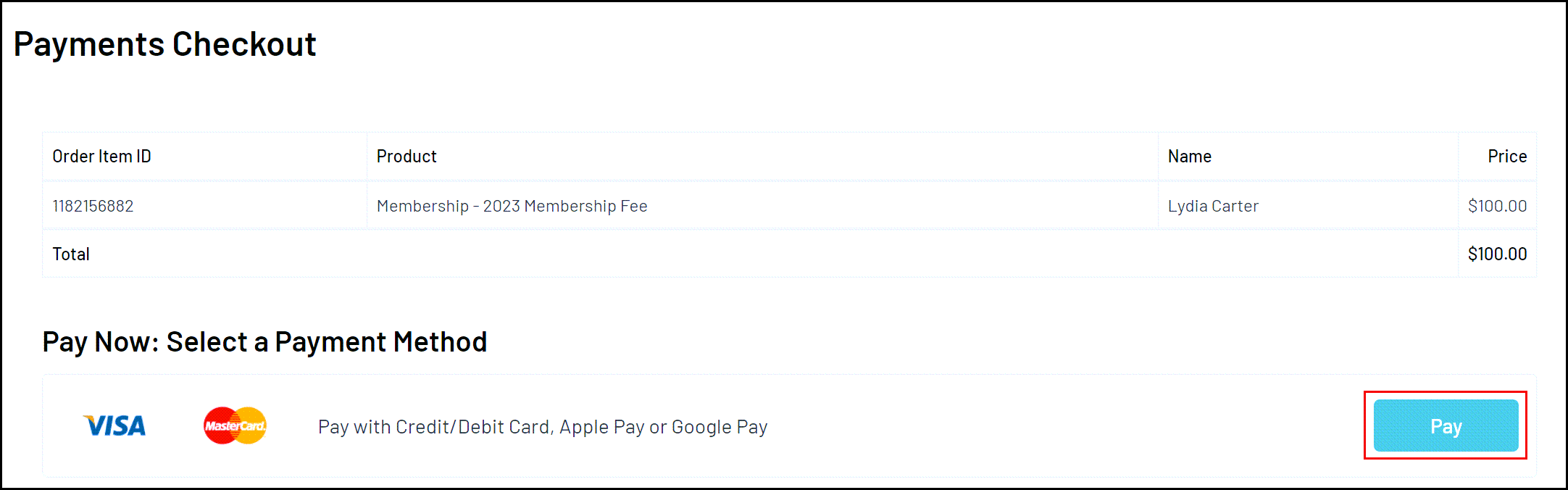GameDay allows administrators to manually record a payment against a member's record, should they be unable to complete a payment through a registration form, and already existing in your membership database.
To manually record a payment on a member record:
1. In the left-hand menu, click Members > LIST MEMBERS
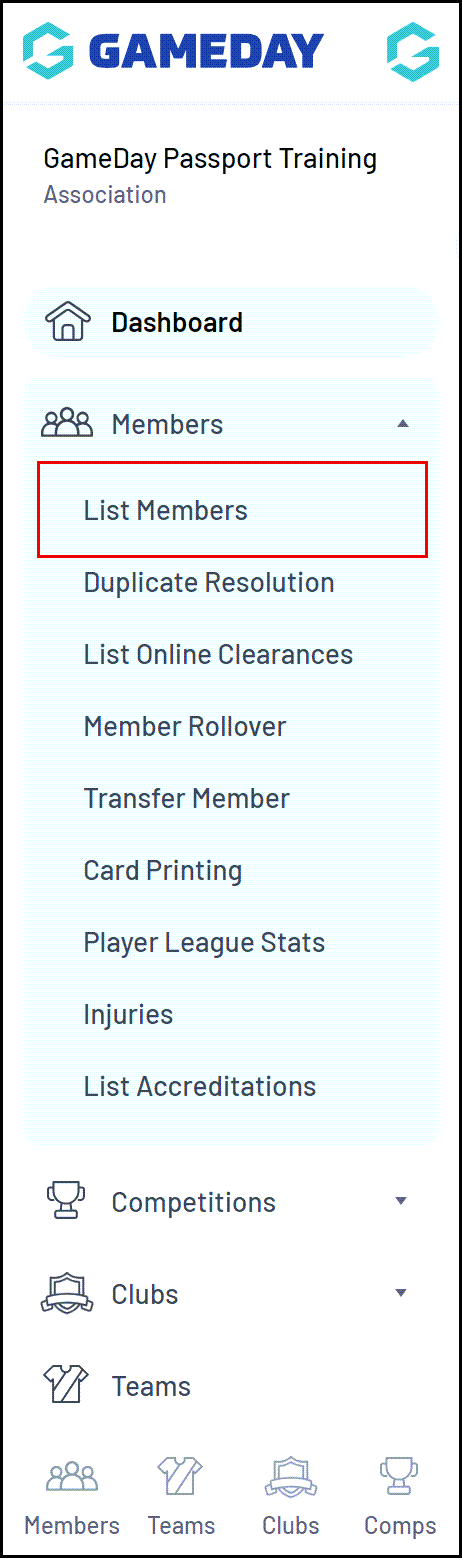
2. Find the applicable member, then click the VIEW (magnifying glass) icon to open their record
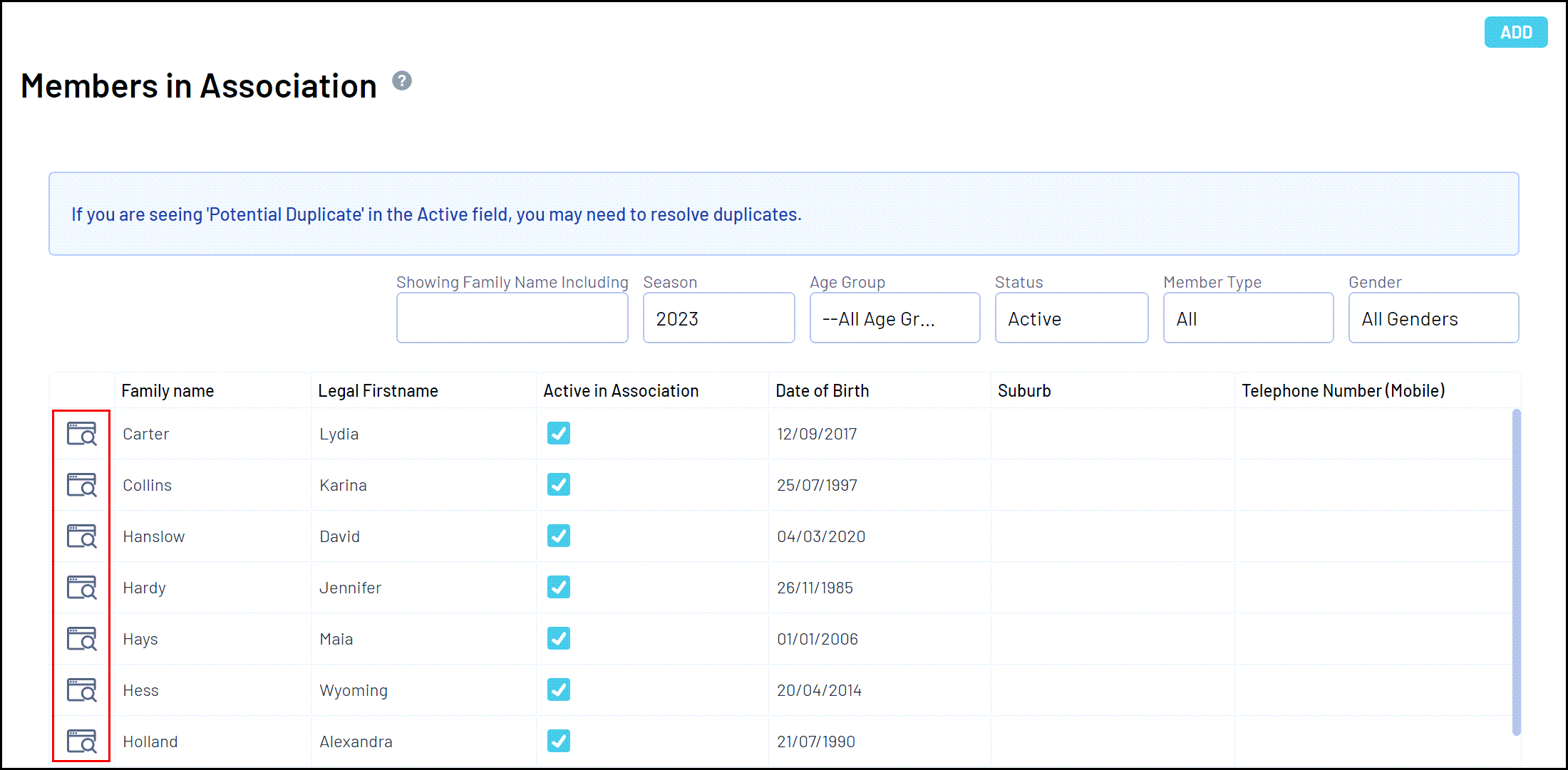
3. On the member record, select TRANSACTIONS in the left-hand menu
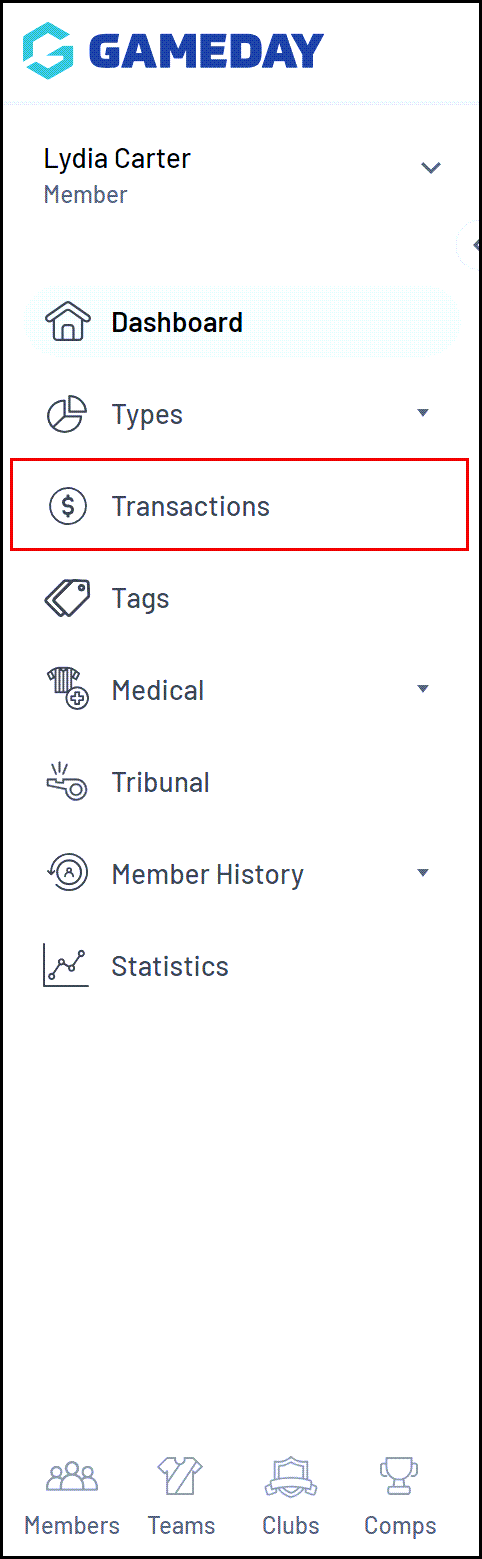
4. Click ADD TRANSACTION
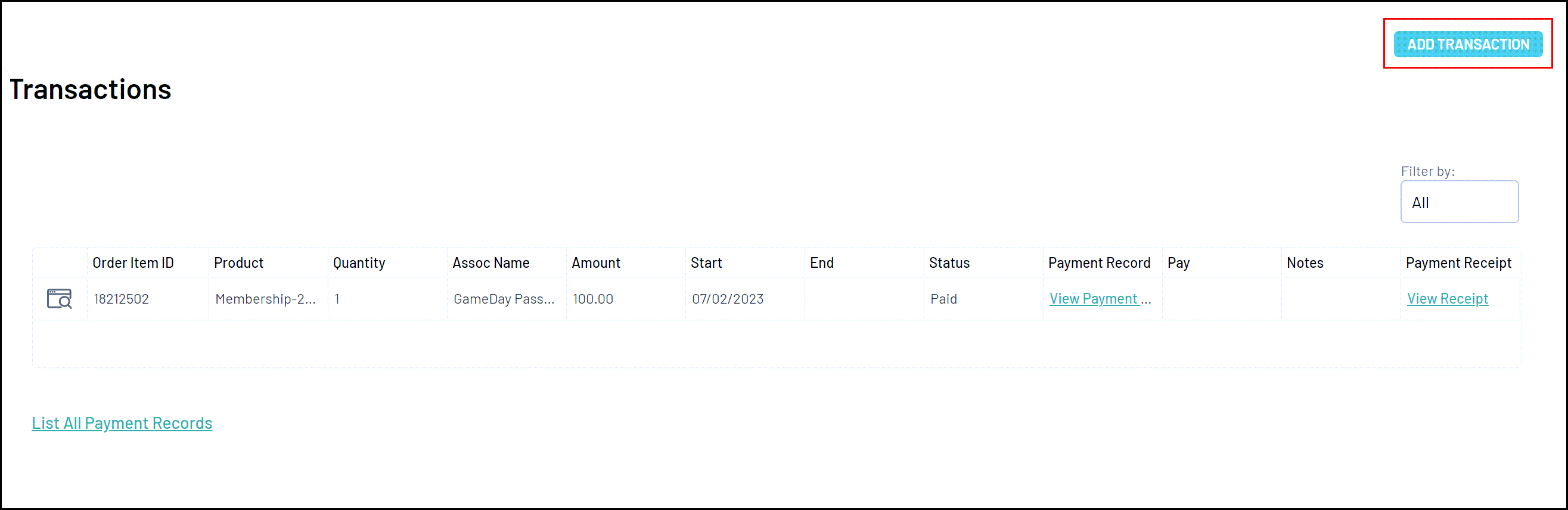
5. Select the Product that you want to assign to the member, then click UPDATE TRANSACTION

6. Click RETURN TO TRANSACTIONS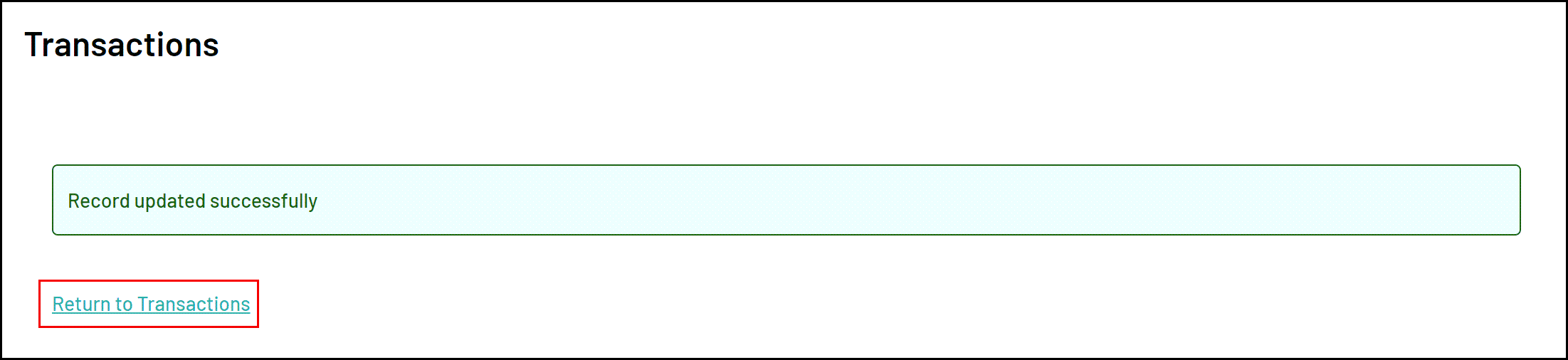
7. Tick the PAY checkbox for the unpaid order
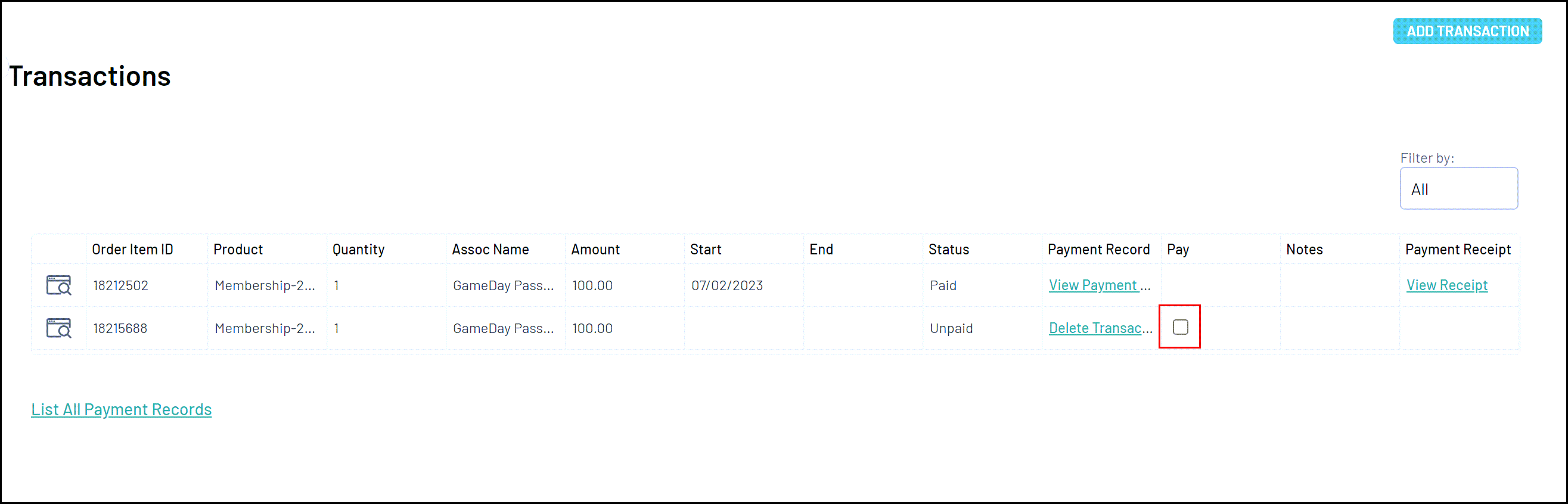
8. From here, you have two options:
Option A: Submit a Manual Payment
If you've already received the payment by other means (i.e. Cash, EFTPOS, Bank Transfer etc), you can submit a manual payment by entering the Amount, selecting a Payment Type, then clicking SUBMIT MANUAL PAYMENT.
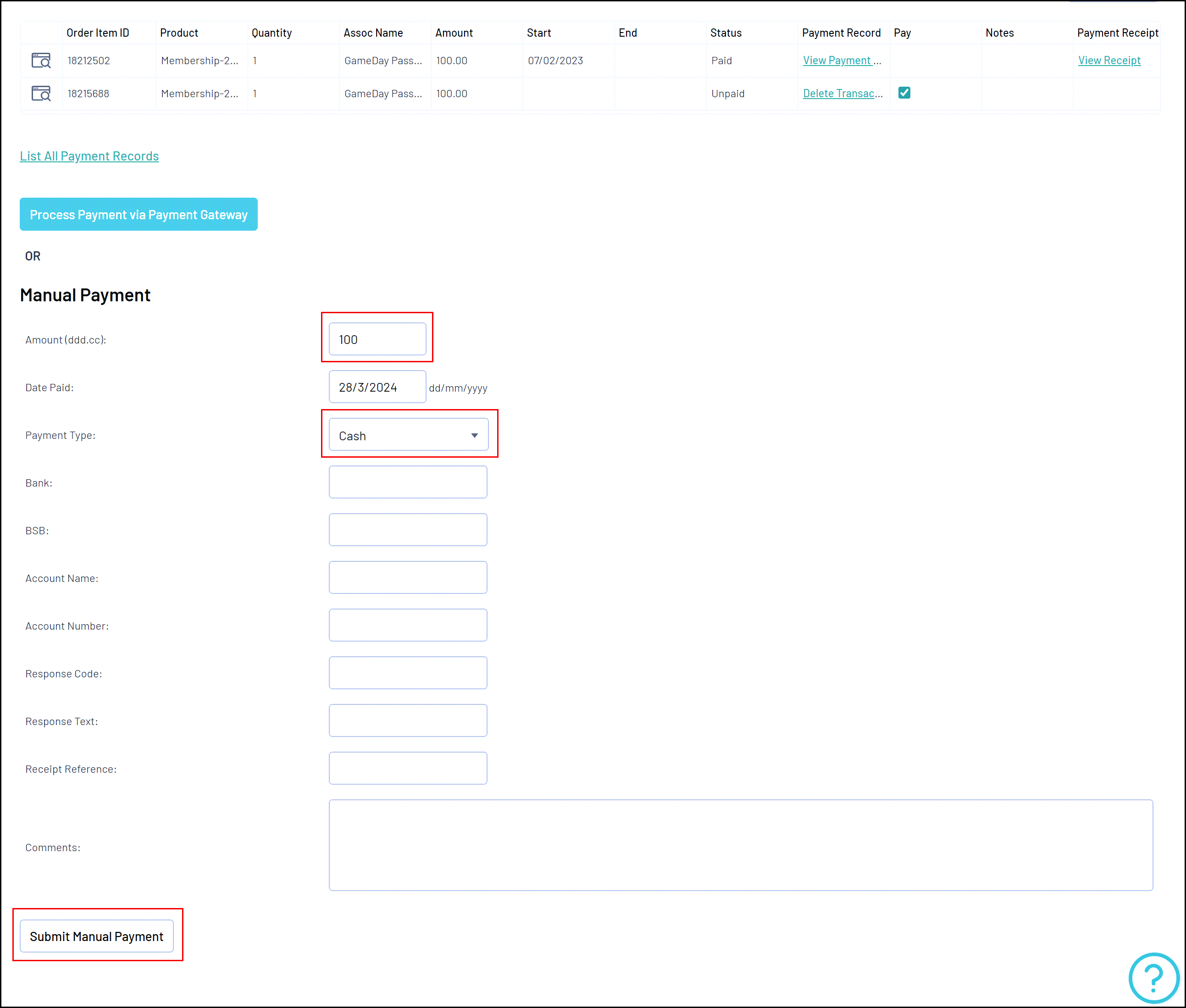
This will mark the transaction as Paid within the database.
Option B: Process the payment online
You can also process the payment online through our online credit card gateway by selecting PROCESS PAYMENT VIA PAYMENT GATEWAY:
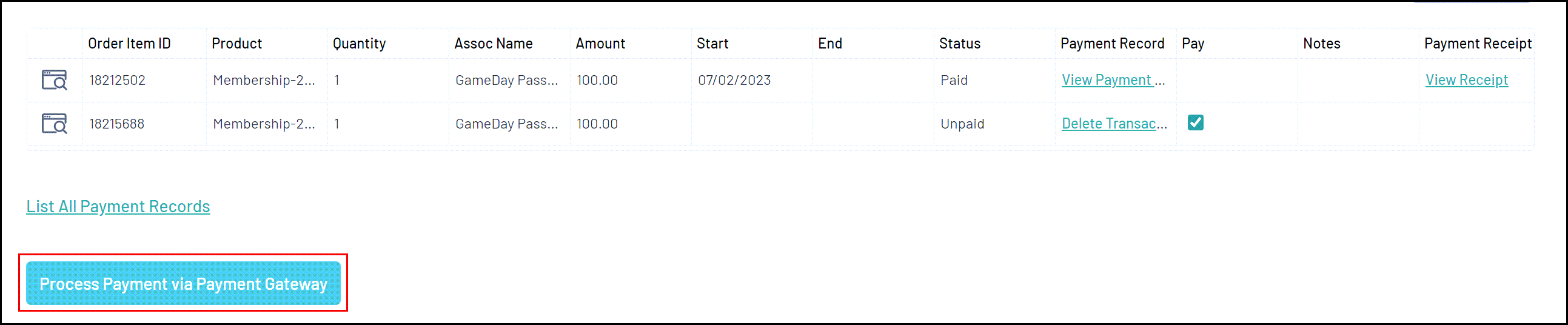
Click PAY, then enter the credit card details to process a live payment: