The Field Configuration feature allows organisations to select the fields they want to be used in the database across members, clubs and teams. By 'Fields', we refer to the information you want to store on your clubs, teams and members (eg. name, email address, phone number etc.).
Setting up fields is an important first step required when initially setting up your database. If it is the Association's responsibility to configure the fields, this should be done before providing login access to your clubs and teams. In some sports, the national or state governing body will want to determine certain fields to be used at all levels of the database. In this case, those fields can be locked so that levels below cannot modify the field settings applied by their parent body.
To access your Field Configuration page:
Firstly, login to your Online Membership Database - If you don’t have your login details please contact your State Governing Body or Association.
1. From your Passport dashboard, click on the Settings Cog and select SETTINGS:
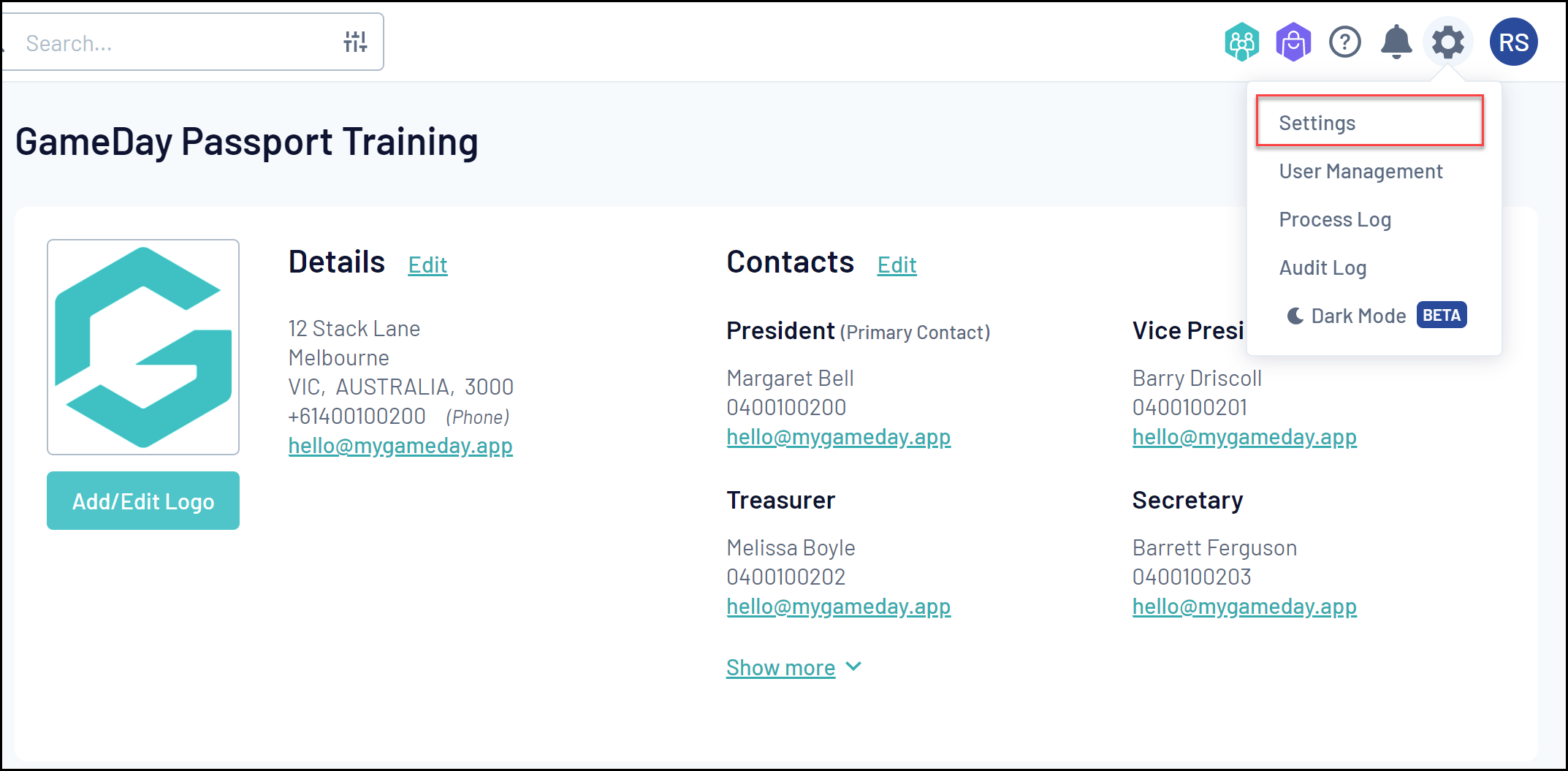
Note: If you are higher than Association-level (I.e. National or State-level) or Club-level, the Field Configuration option is available directly in the Cog Menu as below:

2. Click FIELD CONFIGURATION
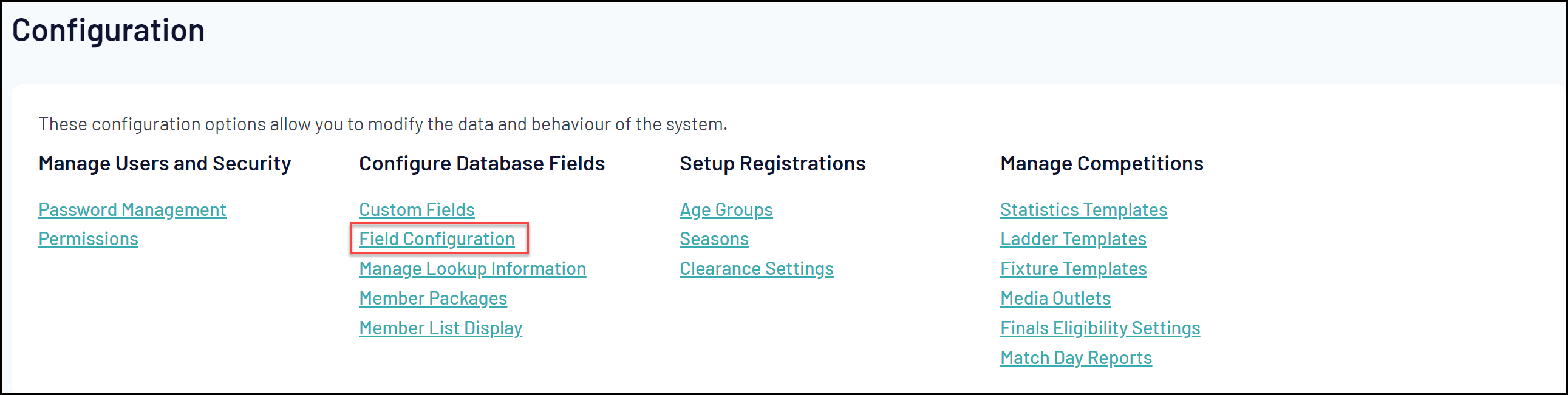
3. Here, you will see a list of fields and tabs for each of the different fields. Below is an explanation of what each of them refers to.
- MEMBER FIELDS: Fields that will be displayed within the member profile when adding or editing a member record.
- CLUB FIELDS: Fields that will be displayed when adding or editing a club.
- TEAM FIELDS: Fields that will be displayed when adding or editing a team.

The colour-coding within each field is as below:
- WHITE: Standard Fields- These are hardcoded fields already within the system that cannot be changed, and are commonly used across all sports and organisations.

- BLUE: Custom Fields - These are any custom questions that have been created at Association-level

- GREEN - Unlimited Custom Fields- These are custom questions a higher level like state or national has created.

4. To configure a field to display, find the field you want to enable and click the Field Name to expand the selection.
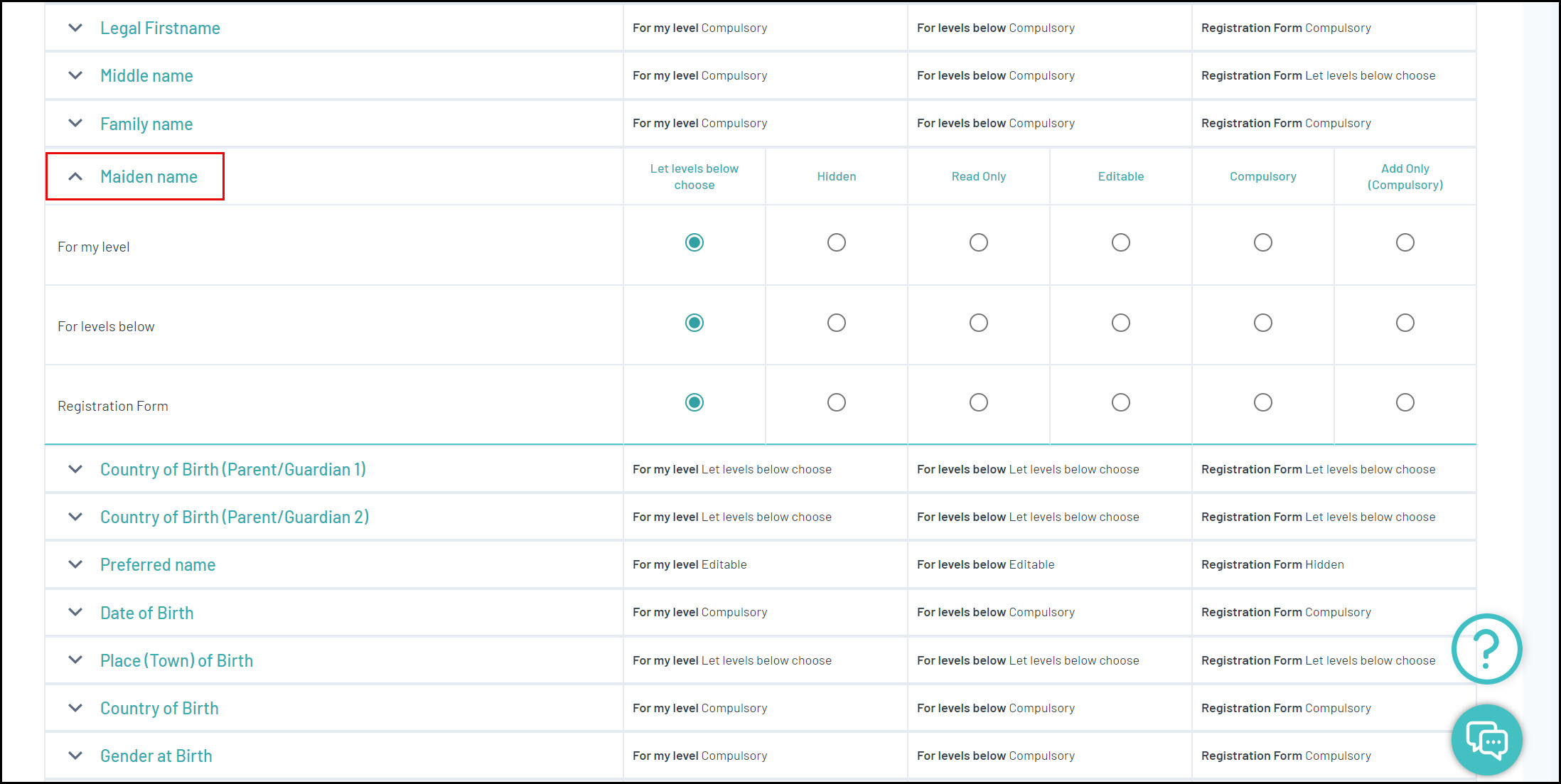
5. This will expand to show a variety of options; Select how you would like this field to display.
Fields can be configured to display in several ways:
- Let levels below choose - This gives lower levels the ability to choose how they want this to display. This option is best if you are not fussed about whether or not clubs choose to use this field.
- Hidden - This means the field does not appear at all.
- Read Only - This field will display as optional, however it cannot be edited - only use this option if the answer to this field won't change (e.g Birth Certificate Number, Date of Birth etc.).
- Editable - This means that the field will display, but it can be left blank if they don't want to answer this field.
- Compulsory - This means that the field will display, and it must be completed before saving.
- Add Only (Compulsory) - This means the field will appear as compulsory but it cannot be edited once it has been completed.
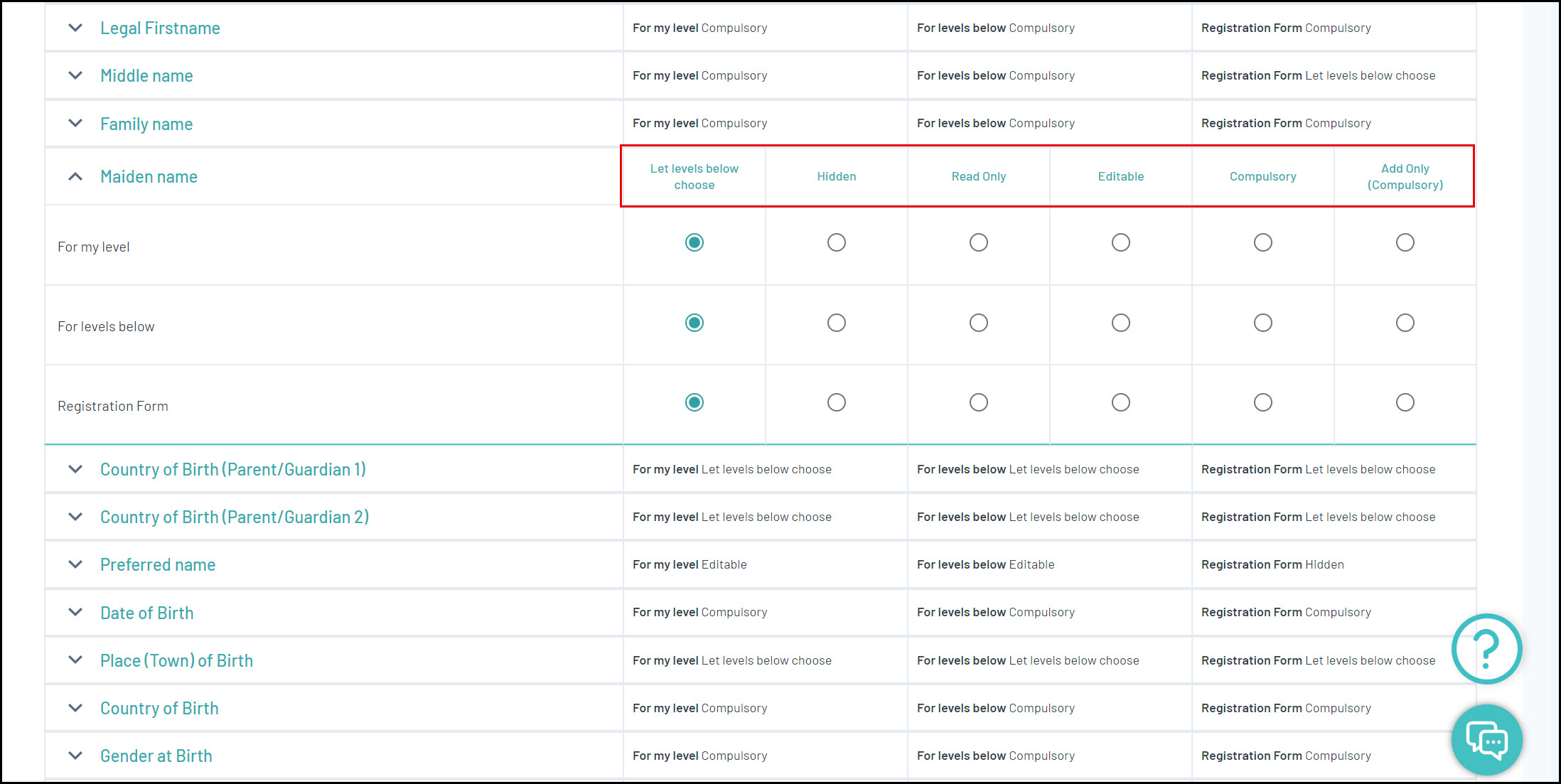
There are three options that control where these fields display:
- For my level: The field setting selected will apply to administrators within your own database when adding or editing a member record.
- For levels below: The field setting selected will apply (and be locked) to administrators at levels below your own when adding or editing a member record.
- Registration Form: The field settings selected will apply to all of your registration forms.
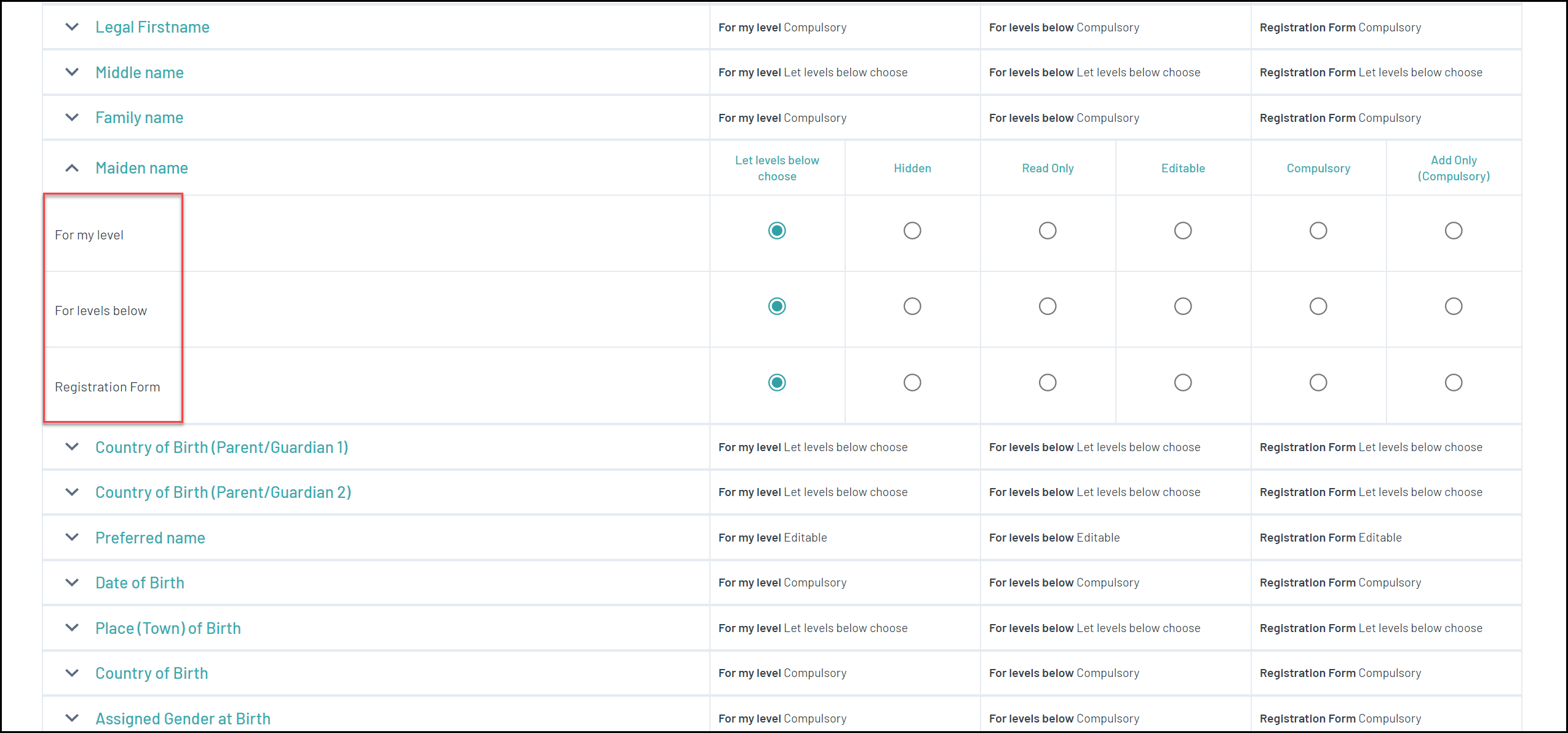
Note: Higher level (state, national) settings for these fields will override the selections at an association or club level, so if you cannot edit a field, please contact your governing body directly.
6. Once you have applied your settings, scroll down to the bottom of the page and click SAVE OPTIONS

There is a wide range of standard fields available in Passport to choose from. If there are other fields you wish to use that are not provided, you can set up your own Custom Fields or Unlimited Custom Fields.
