The Locator functionality allows clubs and associations to publish venue location information, contact details and more to an in-built public-facing locator website, enabling website visitors to search for their nearest club, association or program and obtain their contact details and, in some cases, register directly with the organisation.
If your sport/organisational heirarchy is using programs and/or courses, this must be set up in order for your venue to appear within the location list when setting up a these.

As an individual organisation, you can configure your Locator settings by following the steps below:
1. From your Passport database, open the Registrations menu, then select LOCATOR
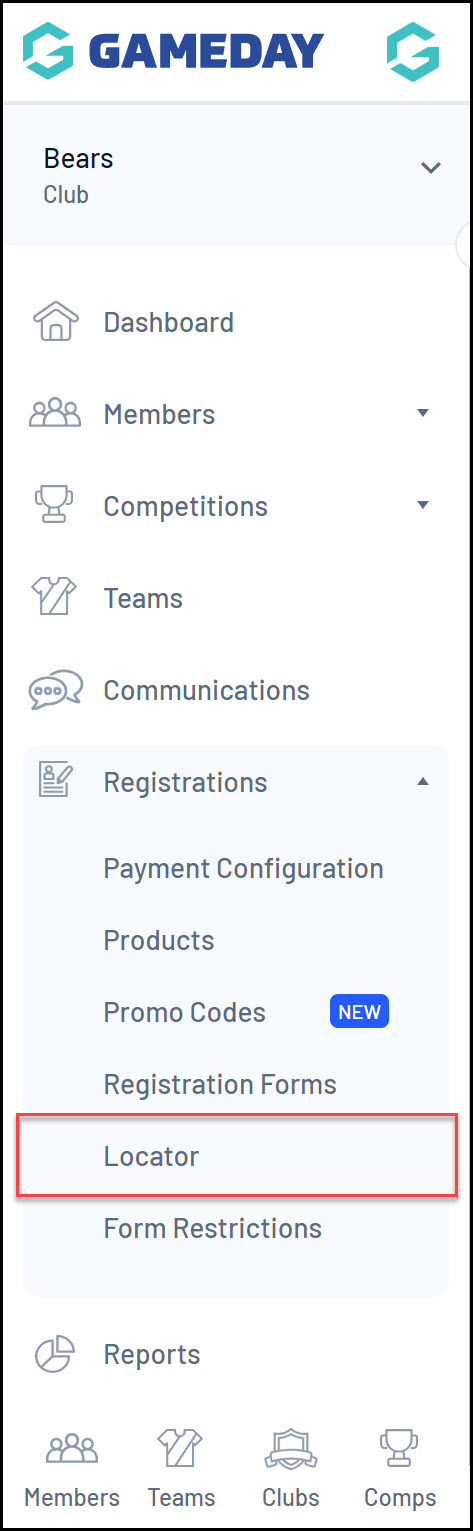
2. The Locator page is broken into various sections:
Organisation Venue and General Details

- Venue Name: Enter the venue name that will appear on your locator
- Venue Address: Enter the street address that will appear on your locator. Completing the Venue Address details will also automatically place a map pin on the locator
- Venue Email: Enter the main contact email address that will appear on the locator
- Venue Website: Enter your organisation website address (or relevant social media channels etc.) that will appear on the locator
- Venue Phone: Enter the contact phone number for the venue which will appear on the locator
Active Days, Times and Terms


- Active Days: Select the days of the week that the club has access to or uses the venue by ticking the relevant checkboxes
- School Term: Select the relevant school term if your organisation is running school-based competitions
- Session Times/Durations: Enter details of the session times and durations if you are running programs
- Season Start/Finish Date: Enter the season start and end date if your competitions are season-based
- Show us in the Public Locator: Tick or un-tick this checkbox to decide whether you want your club's details to show in your sport's locator
- Show fixtures and results in the Public Locator: Tick or un-tick this checkbox to decide whether you want your competition fixtures to show in your sport's locator
- Public Registrations: Select a registration form from your database to direct users to when they click the Register Now button on your Locator
- Postal Codes Services: Enter the postal codes relevant to your club, separated by a comma (e.g. 3000, 3001, 3002). This will ensure your club shows up in the search results when someone searches for a particular postcode.
- General Information: Enter any other general information or notes you want to appear on the locator
Location Details
Under the Location Details section, the map will automatically adjust based on the venue address you have entered. If you need to adjust the location, click on the red pin and drag and drop it into the correct location on the map, or manually update the 'Latitude/Longitude' fields

3. Once you've entered all your relevant information, click UPDATE LOCATOR

