Seasons are an integral part of Gameday Membership. All member registrations and all competitions must be linked to a season.
NOTE: In order for members to be added into competitions and teams they MUST have an ASSOCIATION and CLUB season summary. If they only have one or the other they will not be able to be added to teams or displayed correctly at either level.
A member can be registered to a season in one of two ways:
Firstly, login to your Online Membership Database - If you don’t have your login details please contact your State Governing Body or Association.
1. By the database administrator
2. By the member themselves through the online registration form
When a member is registered into a season, it creates a new 'season record' for that member.
View a Member's Season Information
To view a member's season information:
1. Open the member's record.
2. Click on Member History in the menu and select Seasons.
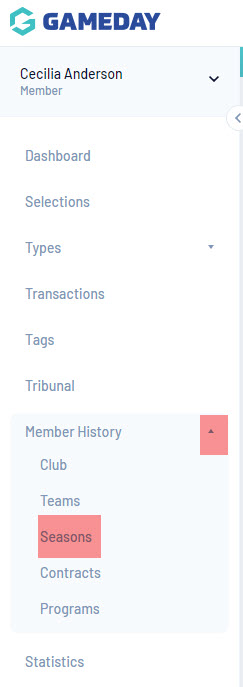
3. The member's 'Season Summary' page will appear. The information on this page will be broken down into 3 areas - (1) Association Summary, (2) Club Summary, and (3) Full Summary (combination of both Association and Club season information).
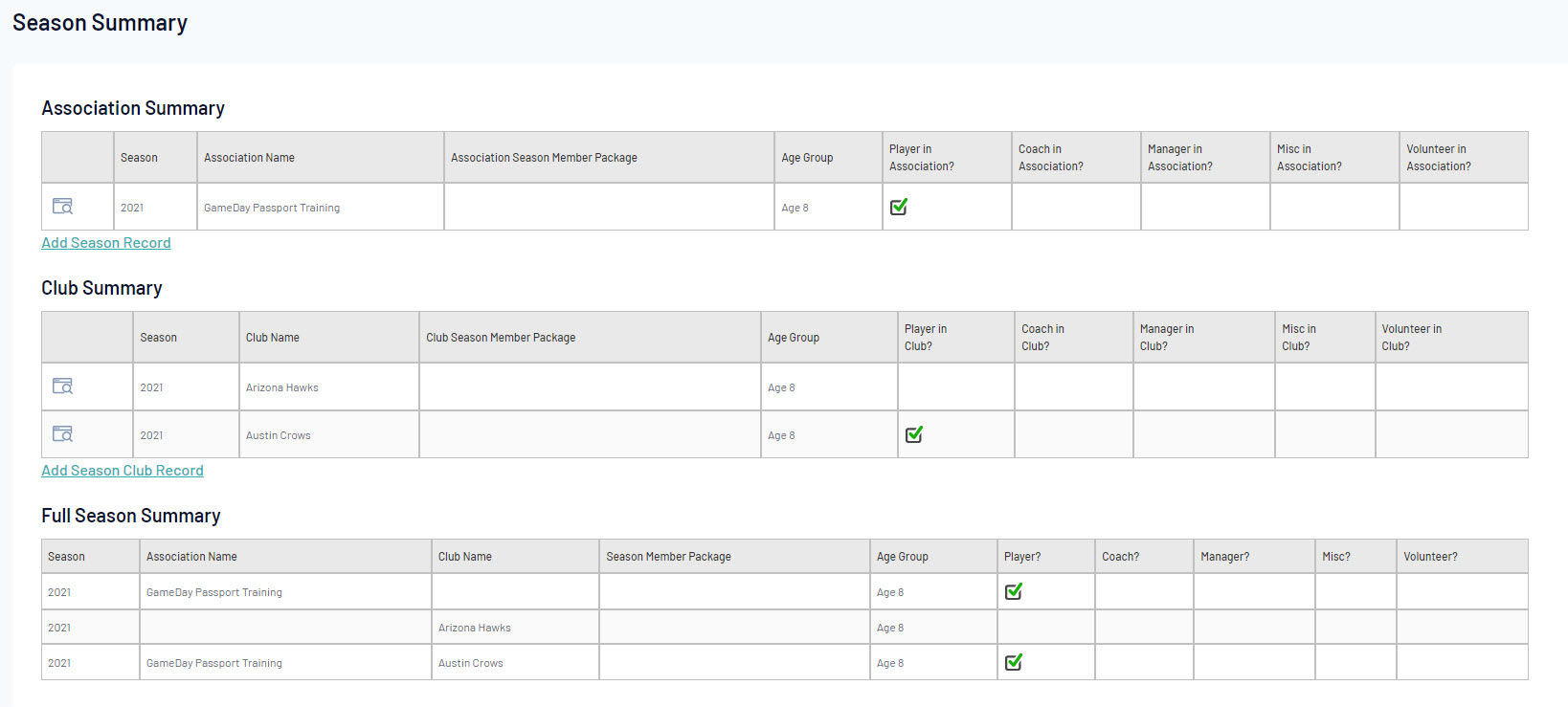
Add a new Season Record
If you are able to do this it may mean your association/league has prevented you from doing this or your sporting body does not allow the association/club to be able to edit this season history, so please speak to them about this.
If the member has participated in a season at association or club level but does not have a record for that season, you can add it in.
1. To add a season record at the club level, click on Add Season Club Record below 'Club Summary'.

2. Enter the details of the season record.
The following fields need to be filled out in order for the member to be registered correctly to the current season.
- Season name: select the current season
- Registered for this season: YES
- Club: select the relevant club they are part of
- Tick the relevant member type they are for the season
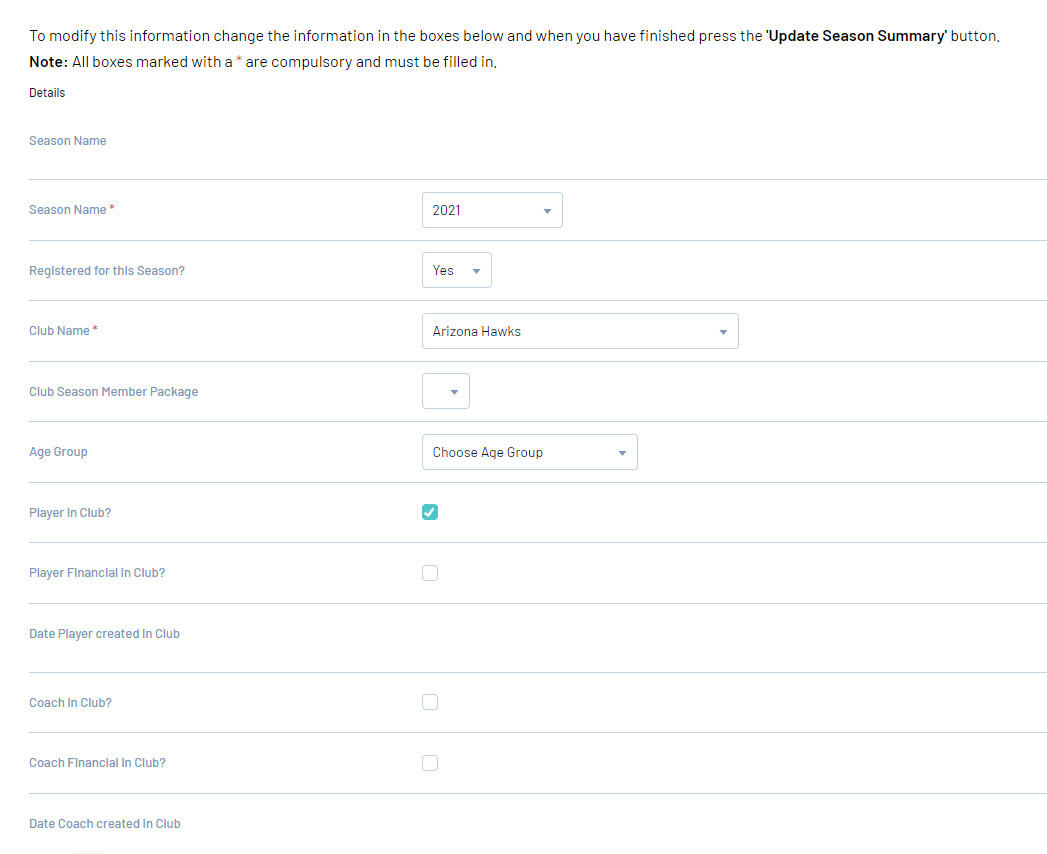
3. Click on Update Season Summary.
4. A message will appear confirming the addition of the new season record. Click on Return to Member Record.
5. To add a season record at the association level, click on Add Season Club Record below 'Association Summary'
If you are a club you will need to speak to your association/league and get them to add a record at their level if there is not one for the current season.
6. Enter the details of the season record.
The following fields need to be filled out in order for the member to be registered correctly to the current season.
- Season name: select the current season
- Registered for this season: YES
- Tick the relevant member type they are for the season
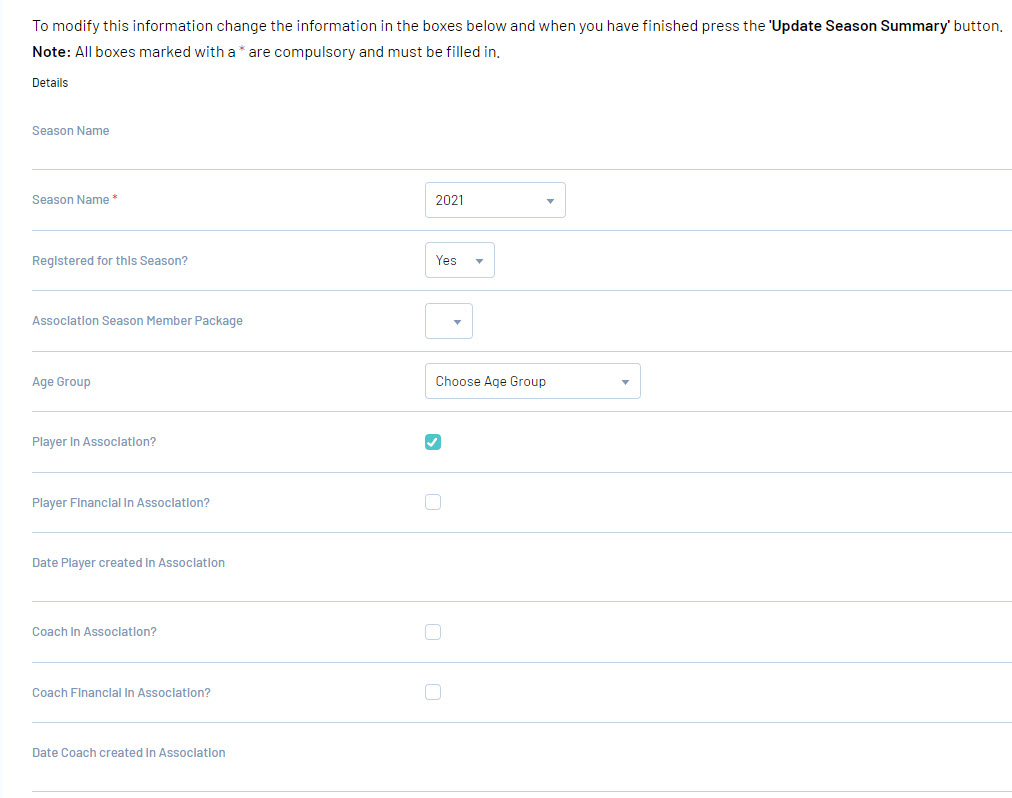
7. Click on Update Season Summary.
8. A message will appear confirming the addition of the new season record. Click on Return to Member Record.
Edit a Member's Season Information
An association is able to edit a member's season information at both the association and club level. A club can edit a member's season information at their own club level.
If you are able to do this it may mean your association/league has prevented you from doing this or your sporting body does not allow the association/club to be able to edit this season history, so please speak to them about this.
To edit a season record for a member:
1. Open the member's record.
2. Click on Member History in the menu and select Seasons.
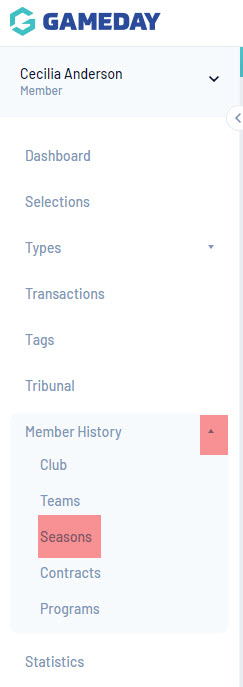
3. The member's 'Season Summary' page will appear. Go to the Association Summary or Club Summary and find the season record that you want to edit. Click on the Edit icon next to the season record that you want to edit.
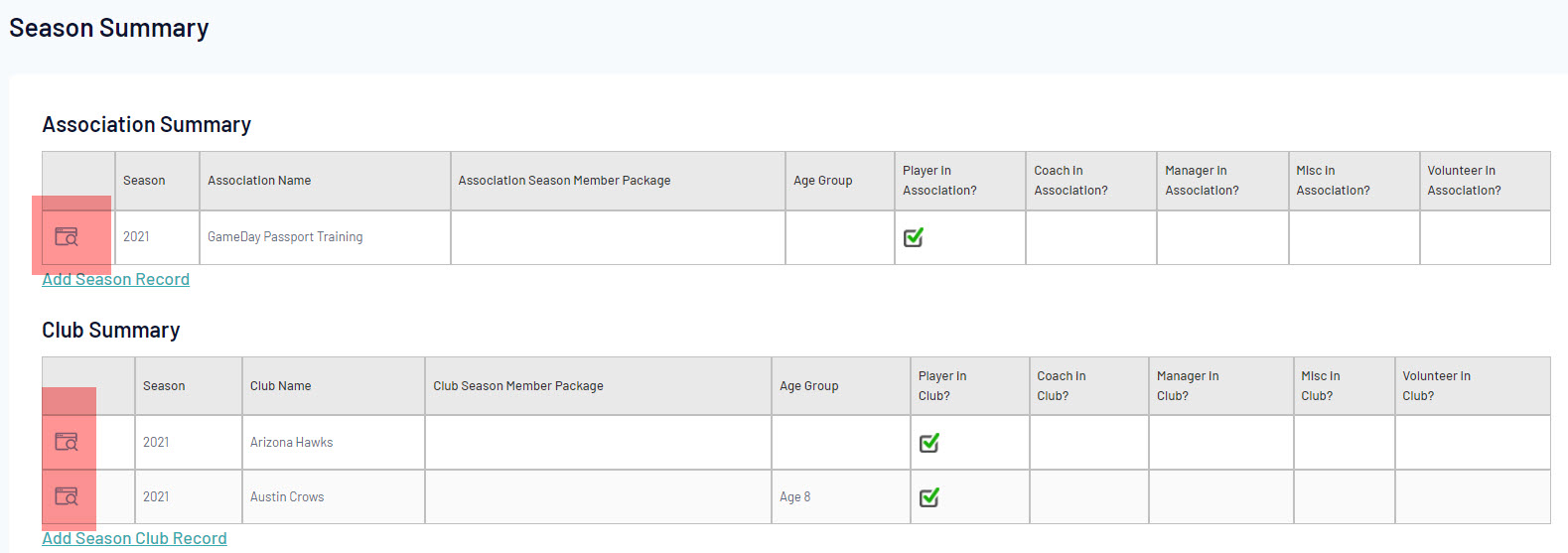
4. The season record will open. Click on Edit Details at the bottom of the page.
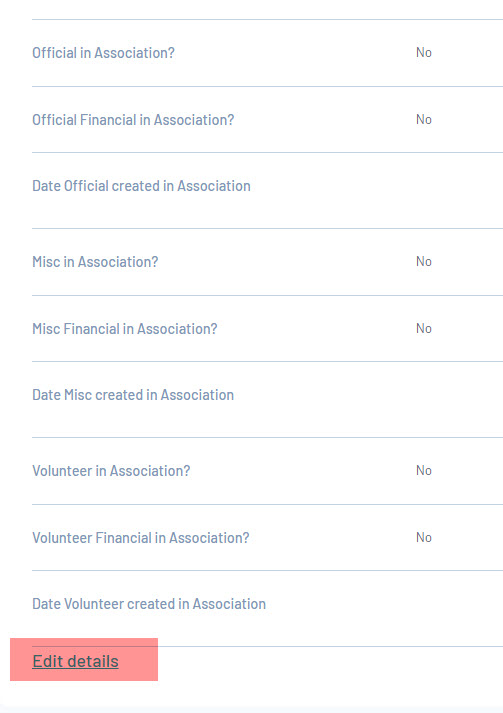
5. The following fields are read-only and cannot be edited - 'Season Name', 'Club Name' and 'Date Player Created in Club'. All other fields can be edited. Update the editable fields and click on Update Season Summary.
6. A confirmation message will appear - 'Record updated successfully'. Click on Return to Member Record.
