Saving a report enables you to easily generate a report again in the future without having to re-select and set up all the fields and options.
Save a Report
To save a report:
Firstly, login to your Online Membership Database - If you don’t have your login details please contact your State Governing Body or Association.
1. After setting up a report (click here for instructions), scroll to 'Saved Reports' at the bottom of screen.
2. Click on Save.

3. A lightbox will open asking you to enter a name for the report. Type in a name for the report and click on Save.
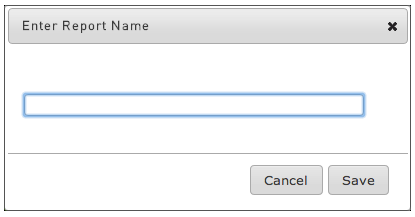
4. A confirmation message will appear informing you that the report has been saved.
Run a Saved Report
To run a saved report:
1. From the main 'Reports Manager' screen, click on the category of report that the saved report belongs to.
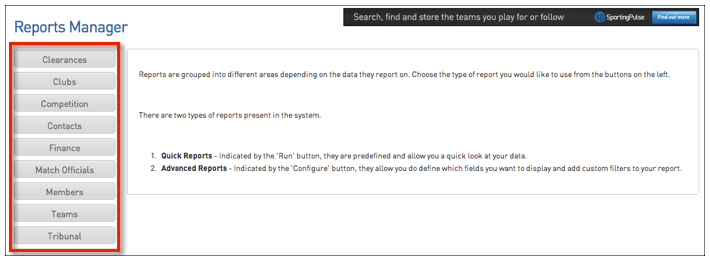
2. The names of the various reports will appear. Click on Configure for the report that the saved report belongs to.
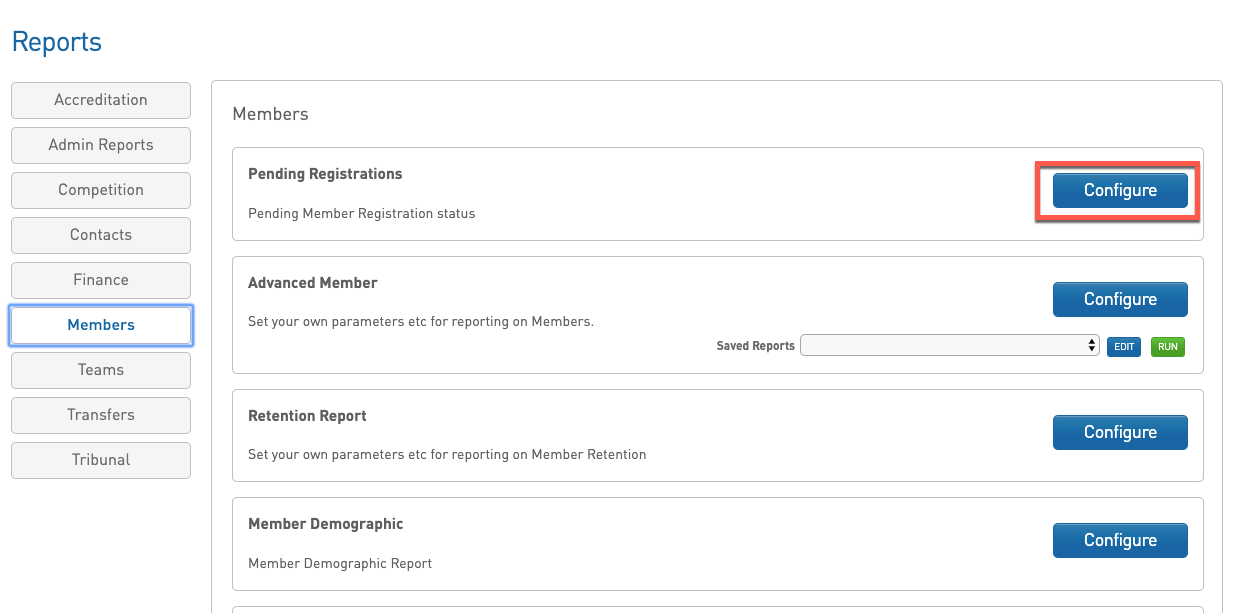
3. Scroll to 'Saved Reports' at the bottom of screen. Click on Select an Option and select your saved report from the drop-down list.
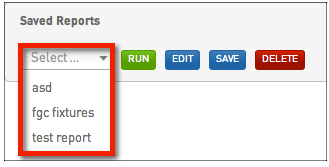
4. Click on Run.
5. The saved report will open or be sent via email (depending on the 'Report Output option' selected.
Edit a Saved Report
To duplicate a Saved Report and change its parameters (fields, filters or options):
1. Follow steps 1 - 3 for 'Run a Saved Report' above.
2. Click on Edit.
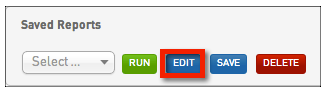
3. The report's parameters will appear. Change the fields, filters and options as needed.
4. When you have finished making the changes to the report, click on Save.

5. A lightbox will appear showing the report name. If you leave the name the same, it will append 'Copy 1' to the end of the report name. Alternately, you can give the report a different name. Rename the report, or leave as is (will add 'Copy 1'), and click on Save.
6. A confirmation message will appear informing you that the report has been saved.
7. When you return to the saved report list, you will notice the new report in your list of Saved Reports. The old report still exists under its original name. If you wish to delete the old report, follow the instructions below under 'Delete a Saved Report'.
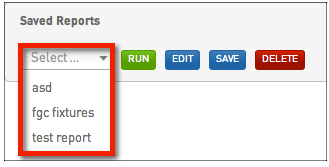
Delete a Saved Report
1. Follow steps 1 - 3 for 'Run a Saved Report' at the top of this page.
2. Click on Delete.
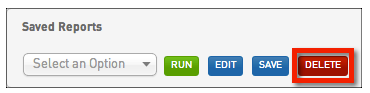
3. A lightbox will appear with the message: 'Are you sure you want to delete this report?' Click on OK to delete the report.
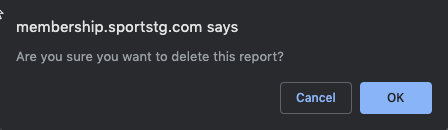
4. A confirmation message will appear - 'Saved Report has been deleted'.
