Schedula provides organisations with the ability automatically appoint match officials based on certain criteria. Allowing Schedula to automatically appoint match officials can reduce the amount of time it takes for an administrator to finalise appointments for upcoming matches.
When processing appointments, Schedula takes the following configurations into account:
- Ranking of Panels (eg. from Senior panels down)
- Ranking of Competitions (eg. from Division One down)
- Number of Officials required for each competition
- Each Match Official’s availability
- Number of Match Officials who qualify for a particular discipline
- Whether an Official has officiated at a particular club for a given number of weeks
To get started with the automatic appointments function, you will need to do the following in your Schedula database:
1. Define Custom Panels
2. Assign and qualify match officials within these custom panels; and
3. Configure one or more Appointment Groups
Note: You cannot use built-in panels within an automatic appointment group. You must define at least one custom panel to use this functionality. Configuring your custom panels and appointment groups only needs to be done once per season. After defining your panels and appointment groups, you then need to trigger an automatic appointment process for every week you want to assign appointments
Define a Custom Panel
As a Schedula administrator, you can group your officials into custom Official Panels, allowing you to easily make appointments based on specific groupings within your organisation's official structure.
To add a new Official Panel and assign officials to it in Schedula:
1. In the left-hand menu, click Official List Administration > MANAGE OFFICIAL PANELS
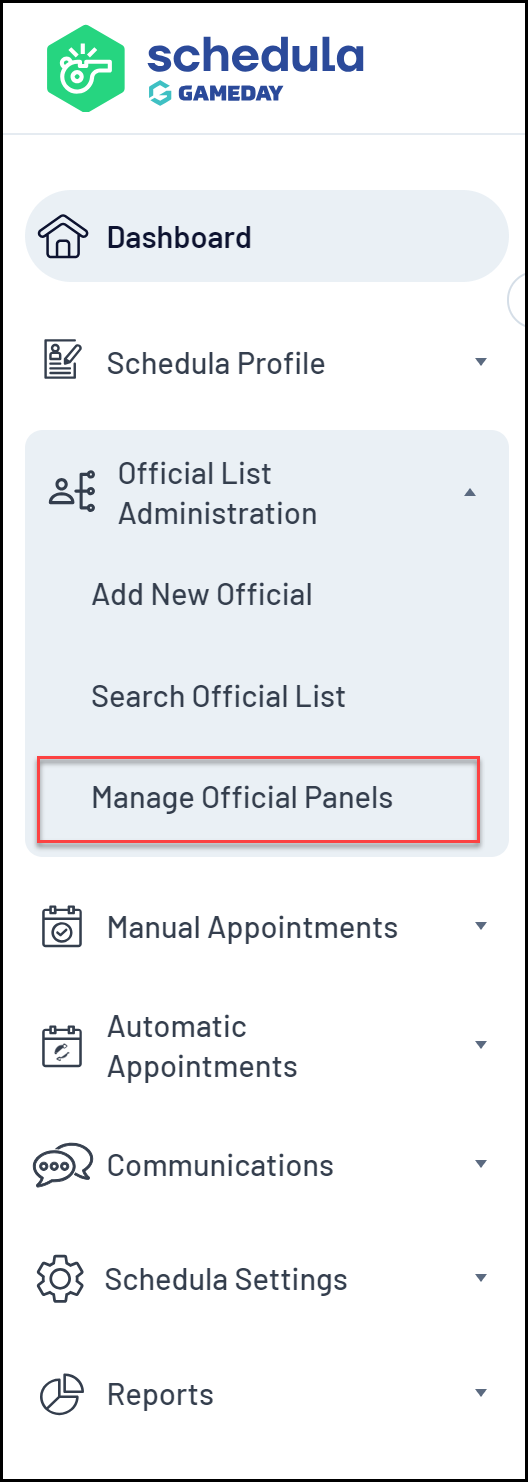
2. Select your Organisation and Season, then click CREATE NEW PANEL
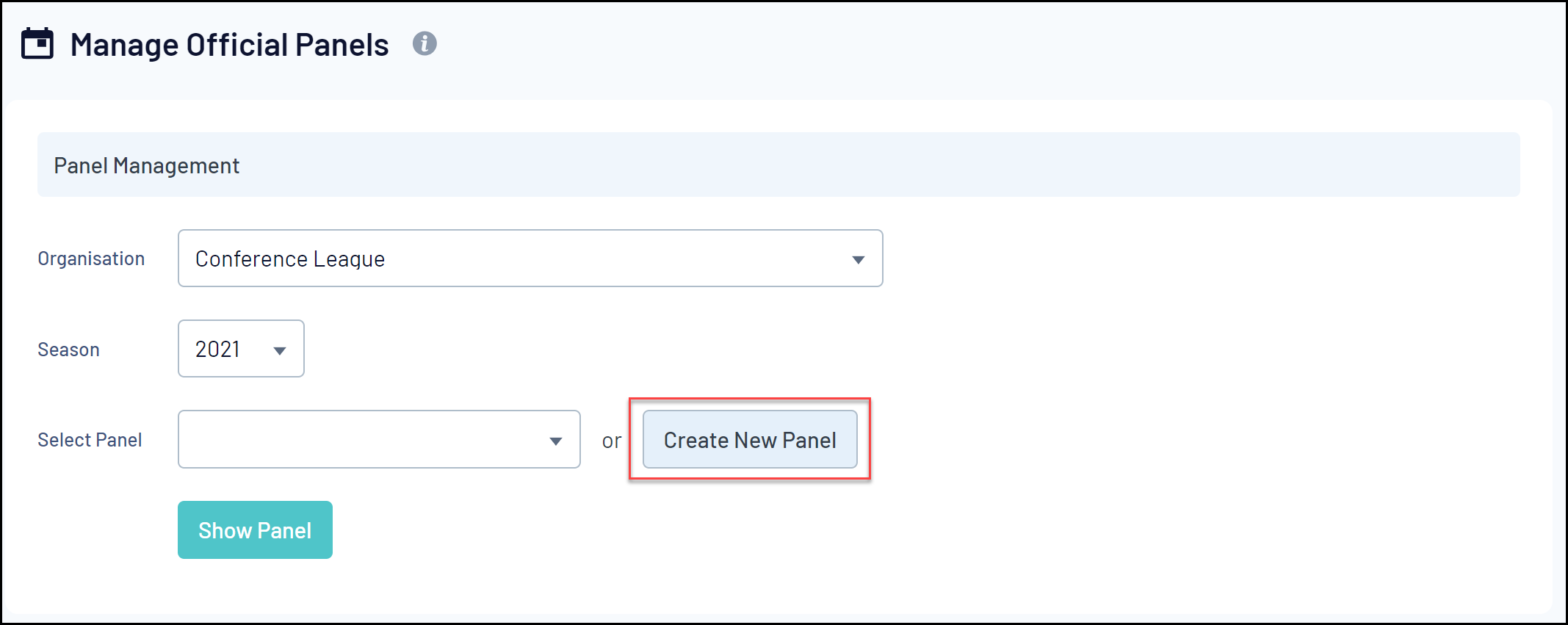
3. Enter your Panel Name, then click SAVE & CLOSE
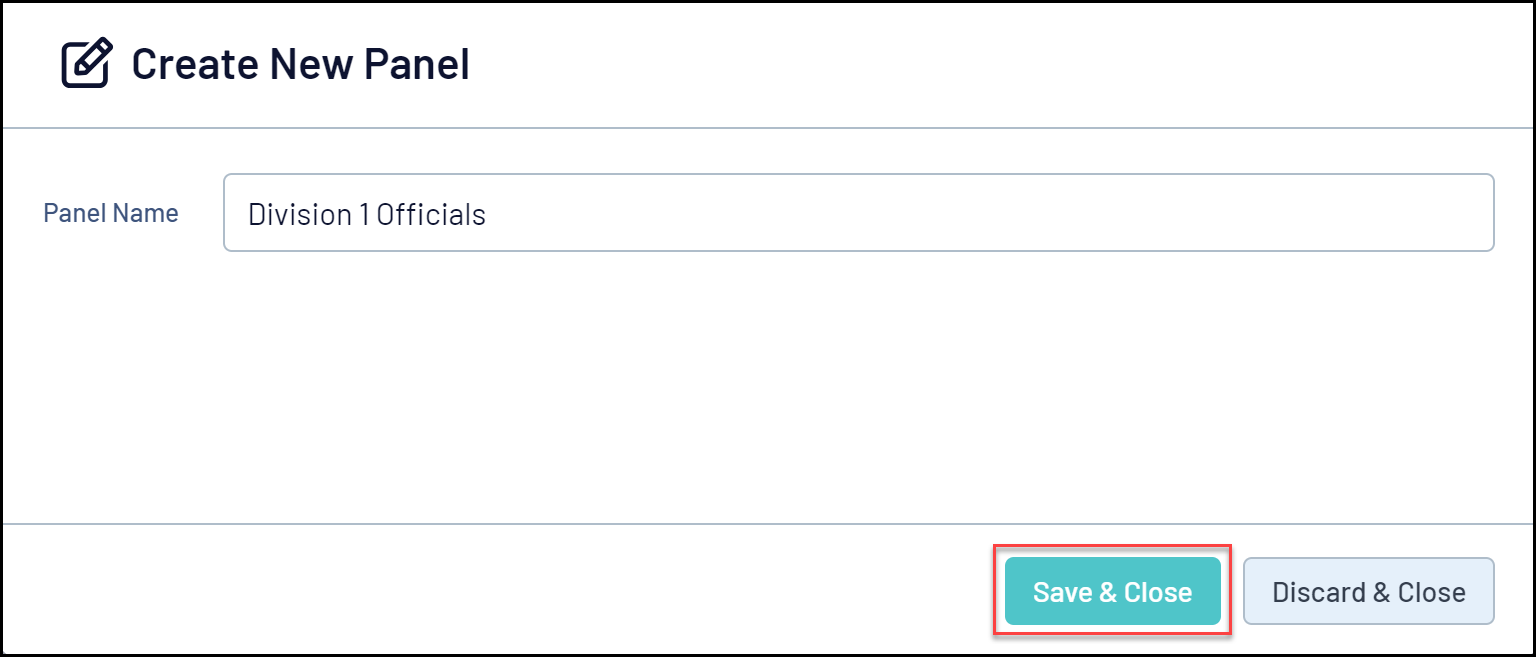
Assign and Qualify Match Officials
Once you have created a custom panel, you need to assign and qualify match officials. To add a match official to a custom panel:
1. Select your Organisation, Season, and Panel, then click SHOW PANEL
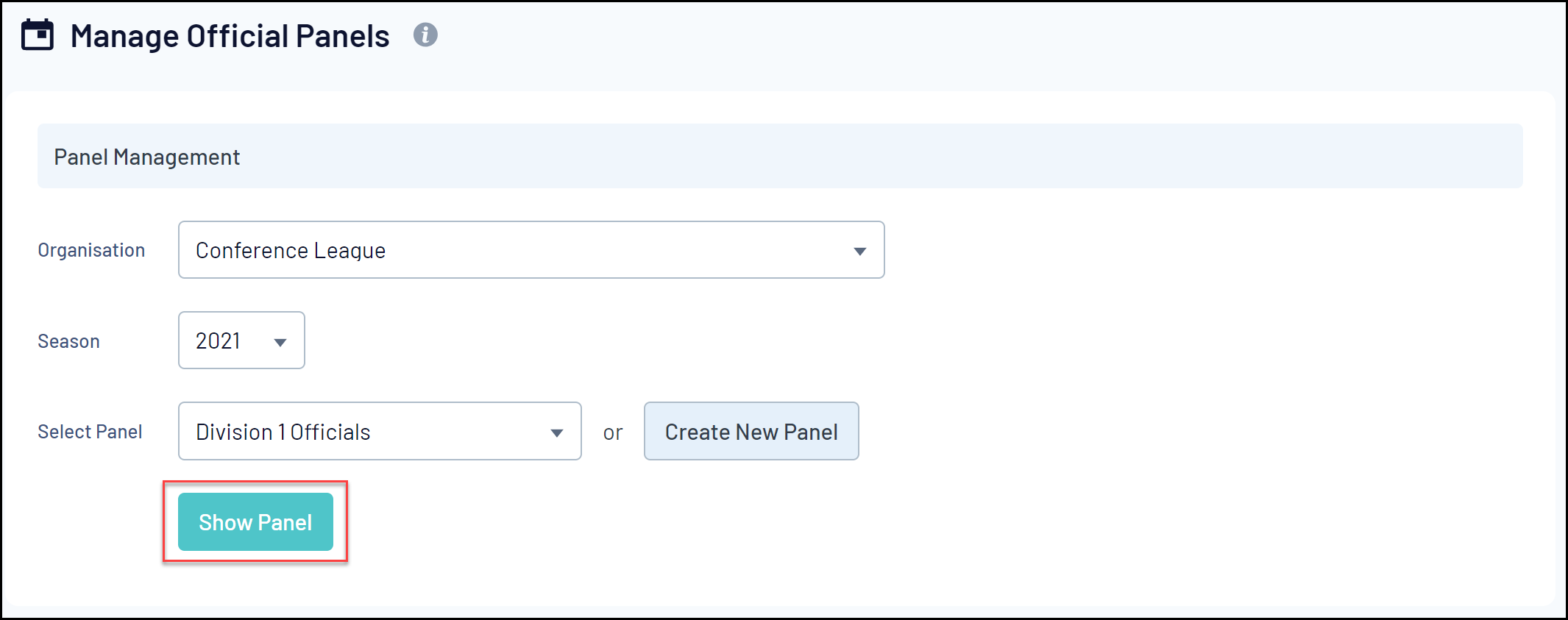
2. To allocate an official to this Panel, click the ADD button next to the official name

3. Continue adding officials to the Panel until you have your desired grouping

4. Use the Official Type checkboxes to qualify your officials under a specific discipline

Configure an Appointment Group
An Appointment Group brings together competitions and panels for which you want to run an automatic appointment process. When building an appointment group, you can specify a list of competitions, associate and rank panels to each competition, and specify how many officials to appoint to each discipline.
To create a new appointment group:
1. From the left-hand menu, select Automatic Appointments > CONFIGURE APPOINTMENT GROUPS
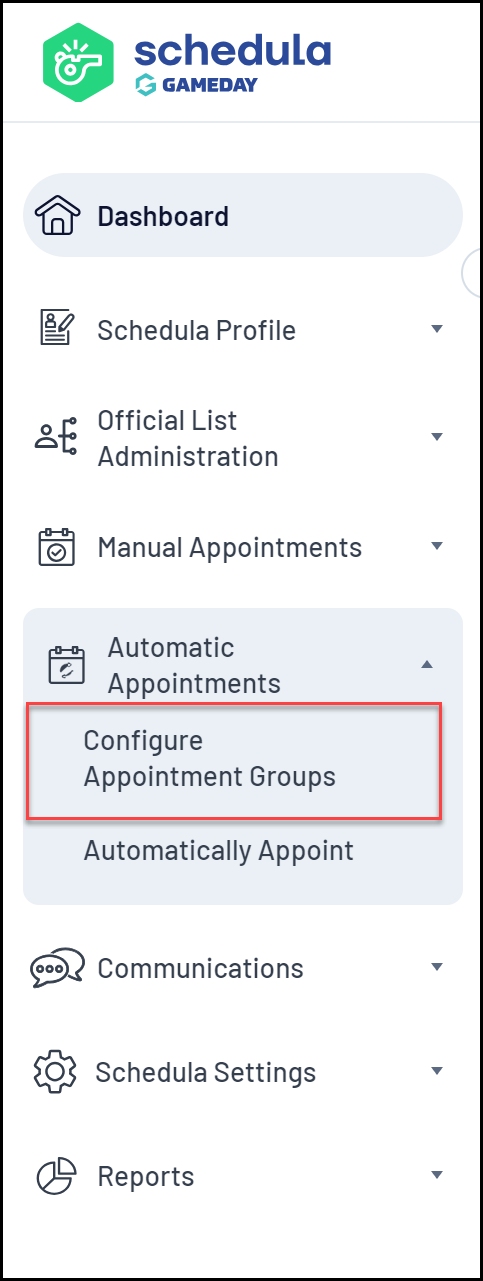
2. Select the Organisation and Season for which you want to create your appointment group, then click CREATE NEW GROUP
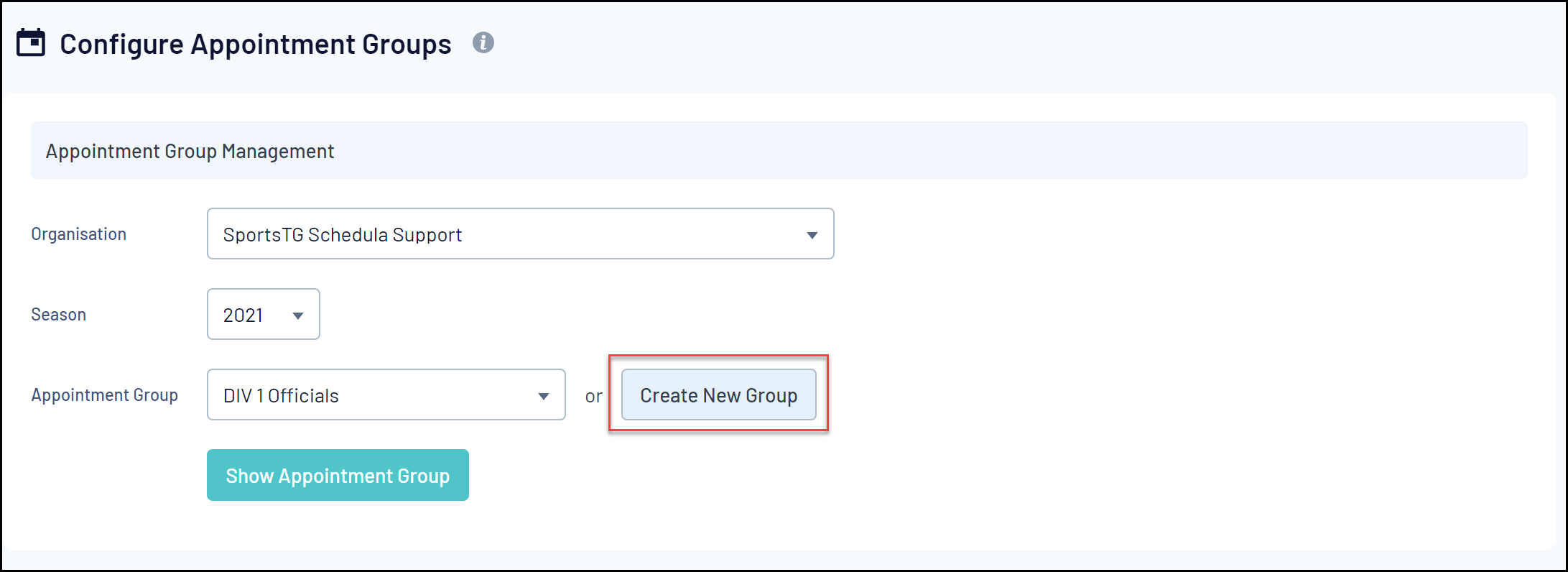
3. Enter a Group Name, then click SAVE & CLOSE

4. Now that you have an appointment group, you need to configure the group and assign some competitions and panels. On your Appointment Group list, click SHOW APPOINTMENT GROUP
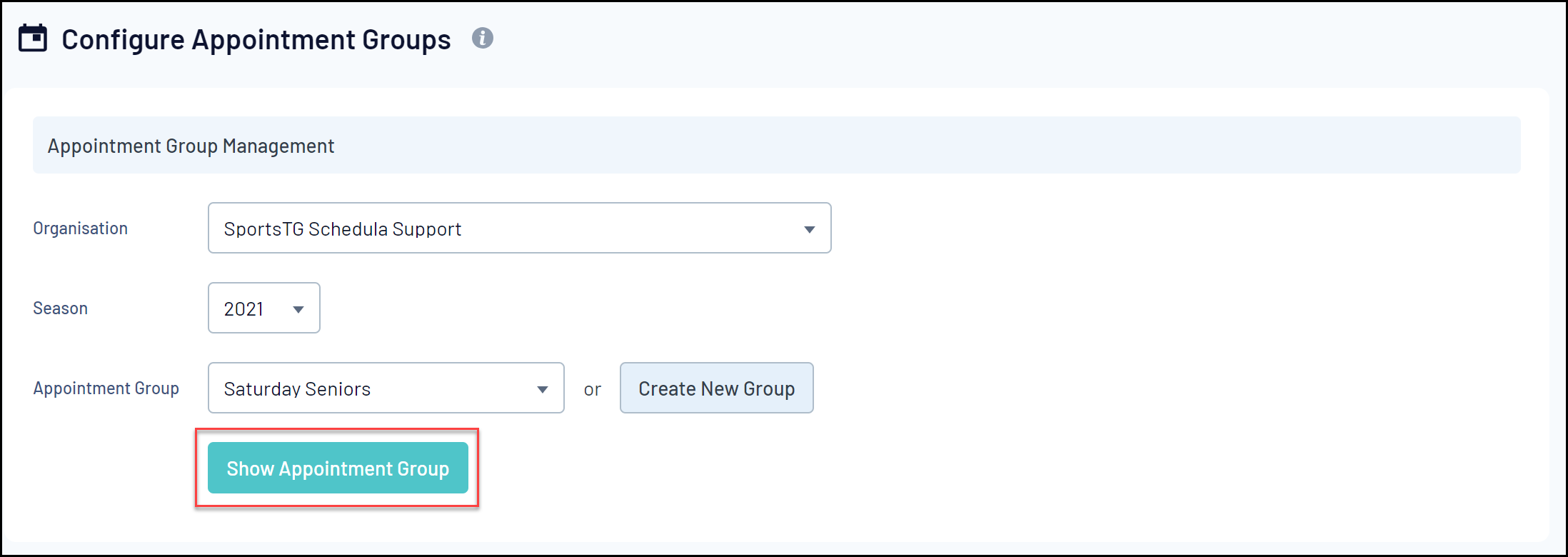
In this section, you can apply the following configurations:
- Allow Officials to be appointed below their selected panel: This option allows you to specify if you want to allow Officials within a particular competition to be appointed to lower ranked competitions, and how many levels below you will allow them to be appointed to.
- Allow Officials to be appointed above their selected panel: This option allows you to specify if you want to allow Officials within a particular competition to be appointed above to higher ranked competitions, and how many levels above you will allow them to be appointed to.
- Enable Club Repeat Rule: This option allows you to specify how many weeks you want to lapse between an official being appointed at a certain club, and when they are allowed to be appointed again. For example, you may not want to allow your officials to officiate at the same club multiple times within a 2-week period. In this case, you would enable this rule and enter 2 in the field.
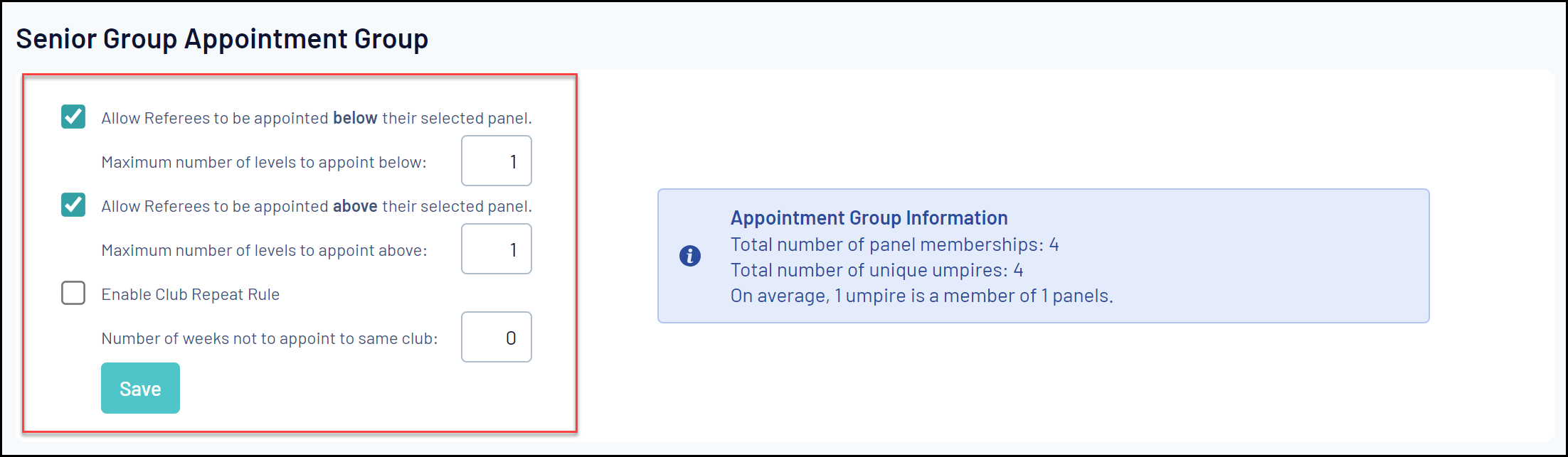
The Appointment Group Information section will update as you make changes to your Appointment Group. Within this section, you will be able to see how many Officials you have qualified for the various disciplines you require, how many Officials you require per discipline for a given week, and whether you have enough people available to fill appointments in the Appointment Group.
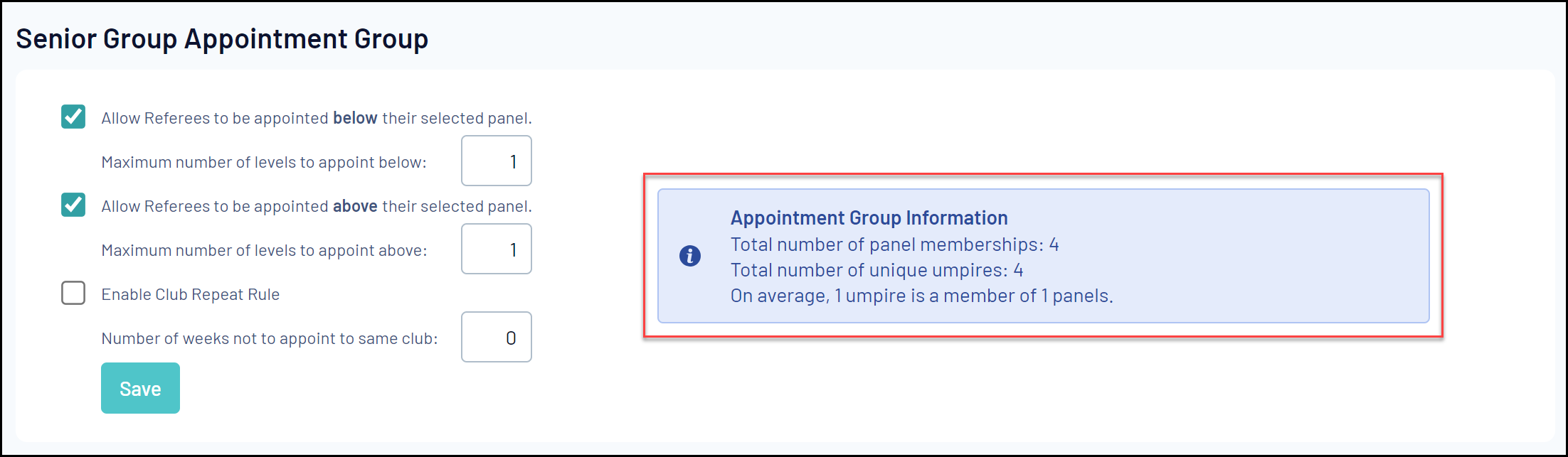
5. To add a Competition to your Appointment Group, click the ADD COMPETITIONS button

6. Select a Competition, then click SAVE & CLOSE
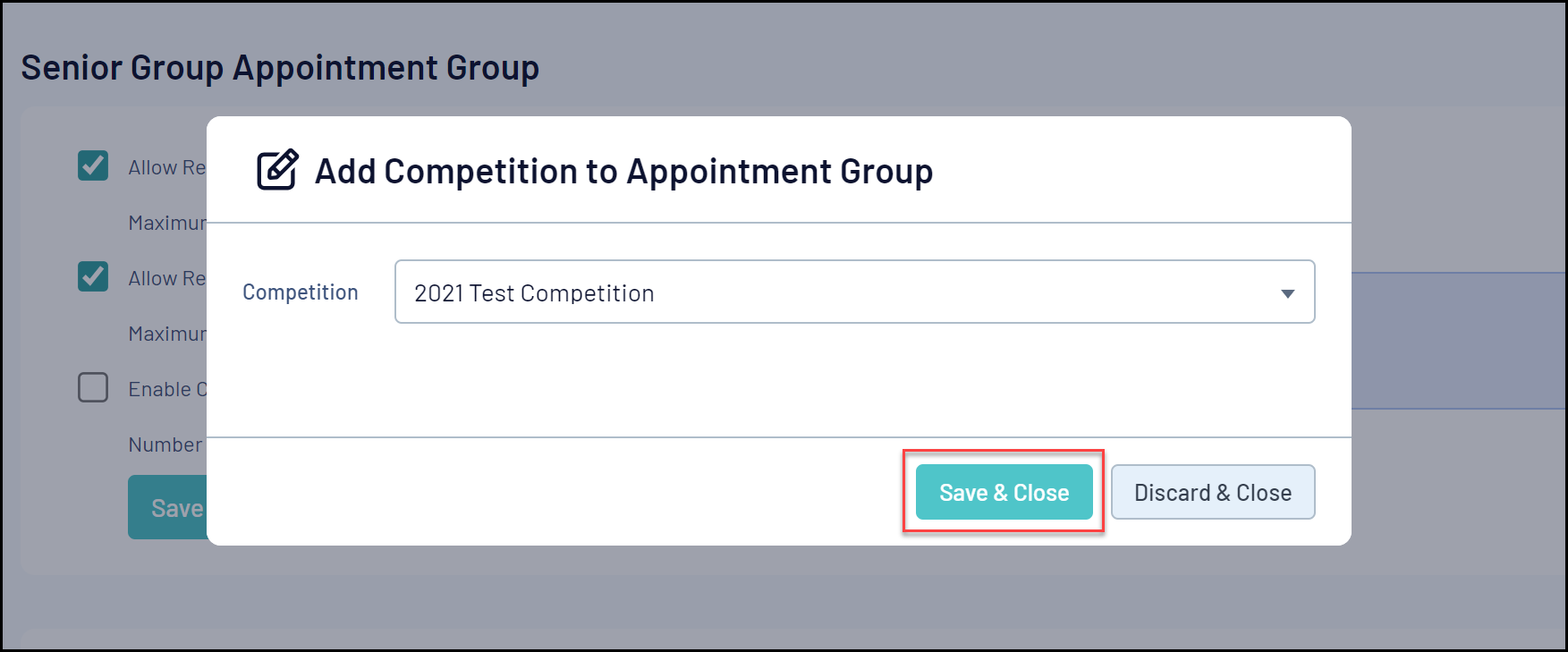
Keep repeating this process to list the competitions you want for this Appointment Group.
7. For each competition you add to an Appointment Group, define how many umpires are required by clicking the CHANGE button
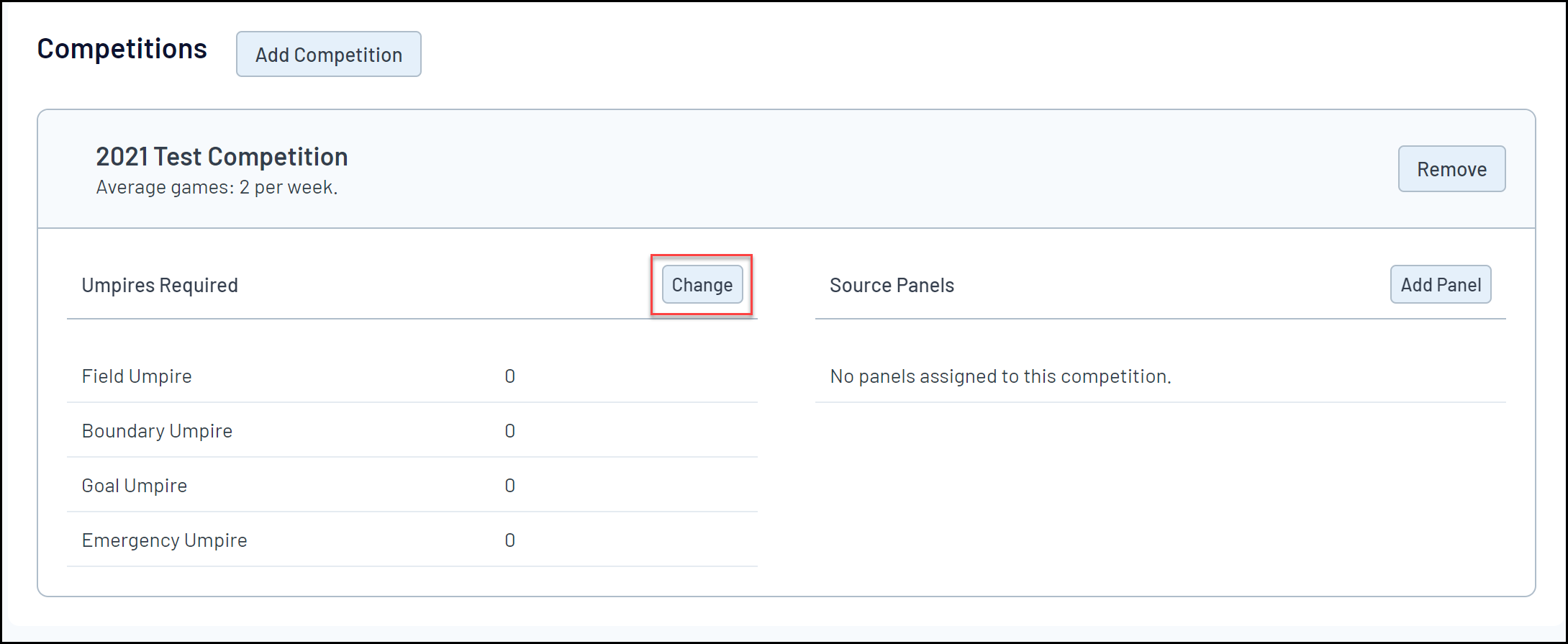
8. Enter the number of umpires required for each discipline, then click SAVE & CLOSE

9. Assign a Source Panel by selecting the ADD PANEL option
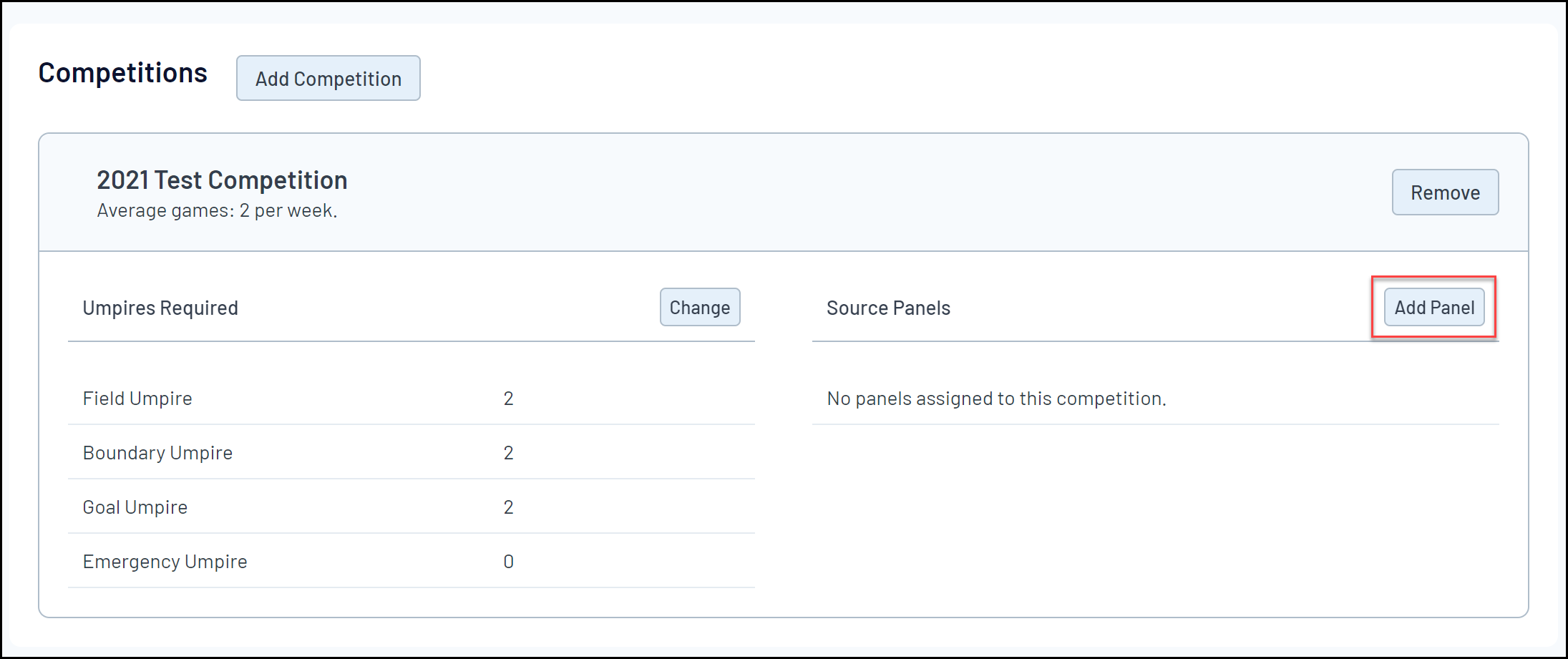
10. Select a Panel, then click SAVE & CLOSE
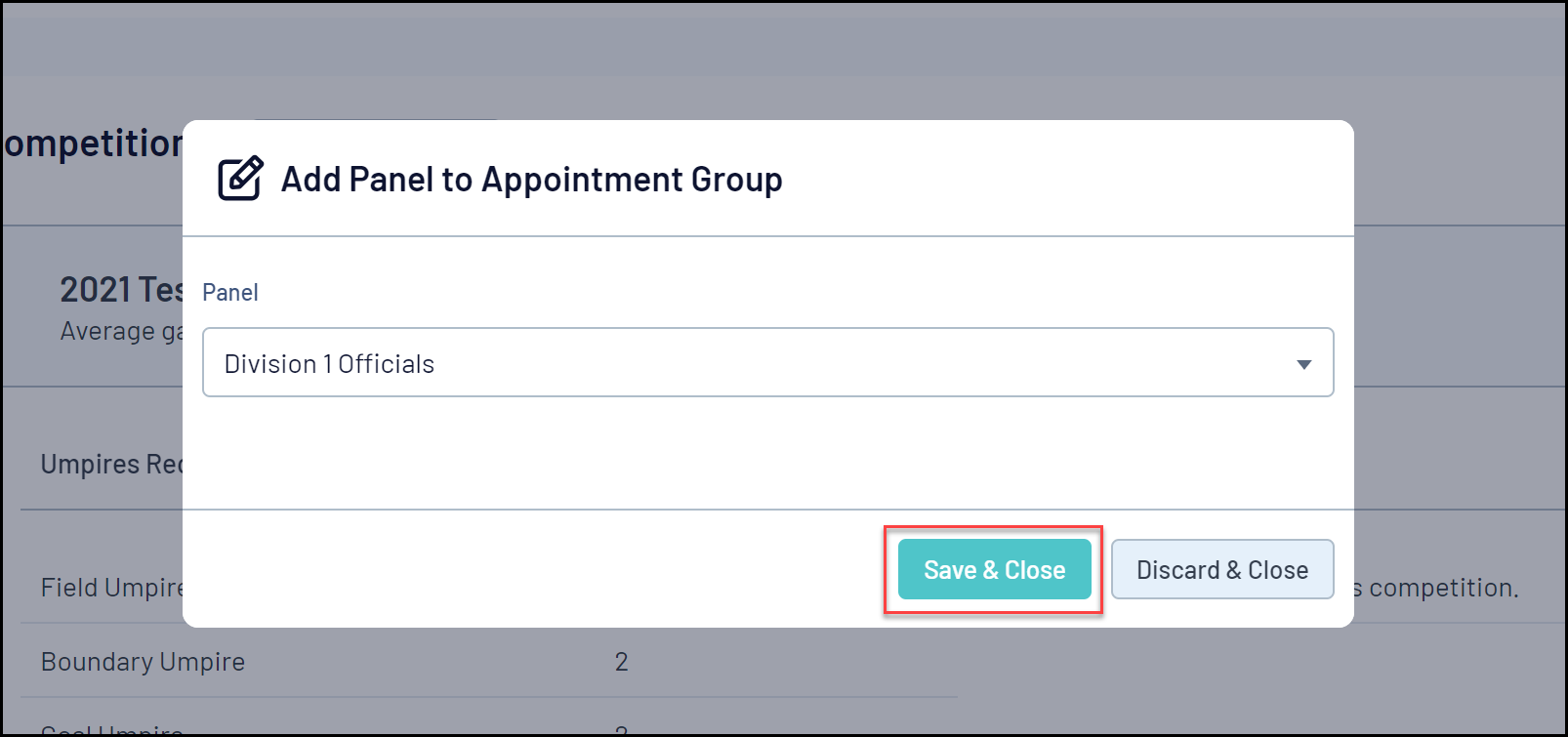
Managing Appointment Group Health
As you update these details, the Appointment Group Information dialog will update, advising you how many people you require within your Appointment Group.
For example, if you specify that you require 2 x Field Umpires, 2 x Boundary Umpires and 2 x Goal Umpires for a competition that has 2 games per week, then Schedula will determine that you require:
- (2 games x 2 Field Umpires) = 4 Field Umpires per week
- (2 games x 2 Boundary Umpires) = 4 Boundary Umpires per week; and
- (2 games x 2 Goal Umpires) = 4 Goal Umpires per week.
Notice as well how your Appointment Group Information section has now updated advising you how healthy your panel memberships are.

If your Appointment Group status is Unhealthy, you can either:
a) Add more officials to your Source Panel; or
b) Add more Source Panels to your Appointment Group
Notice that by adding a new Source Panel, our Field Umpires status is now Healthy

Trigger an Automatic Appointments Process
When you trigger an automatic appointment process, Schedula takes all of your competitions, panels, and settings into account and appoints officials based on your configuration and each official’s availability.
Once you trigger an Automatic Appointments Process, you can continue to use Schedula as the engine performing the appointments is operating in the background.
To trigger an automatic appointment process:
1. From the left-hand menu, select Automatic Appointments > AUTOMATICALLY APPOINT
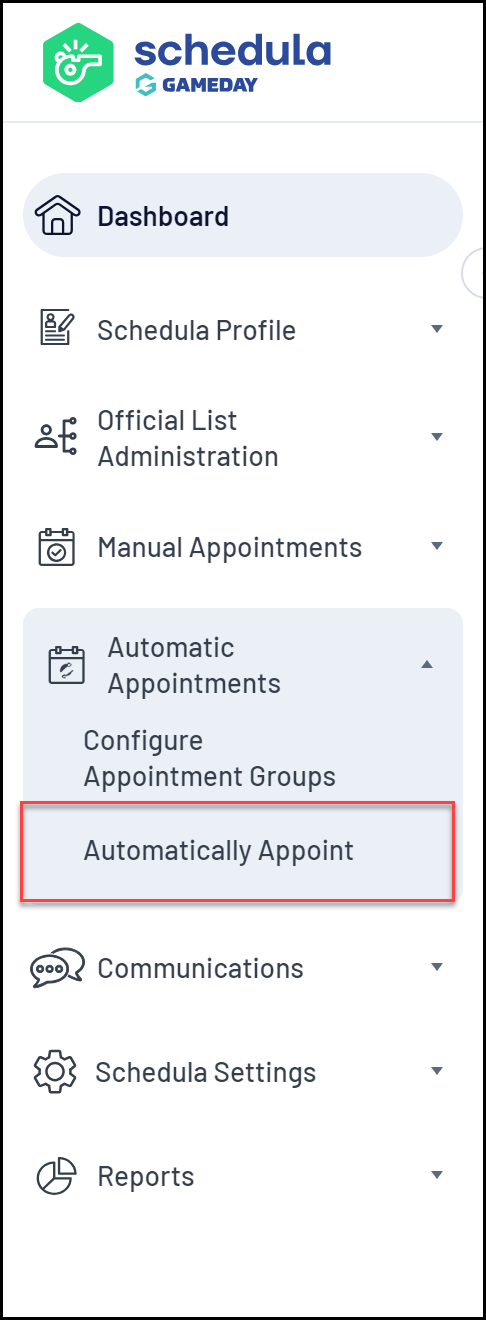
2. Select the Organisation, Season, and Week, and Appointment Group in which you want to perform an automatic appointment process, then click BEGIN APPOINTMENT PROCESS
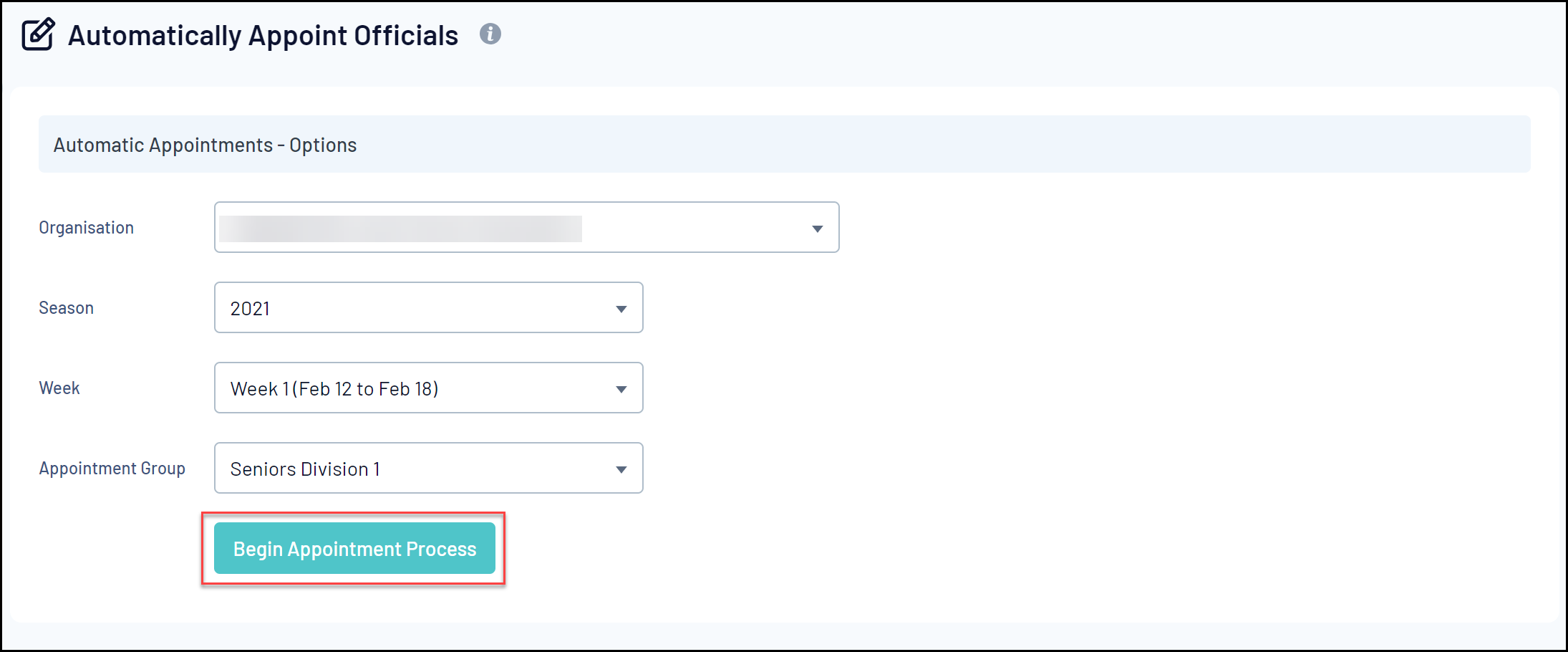
You will then receive an email from Schedula once the automatic appointment process is complete. In that email, you will see a link that will take you to a results page where you can view the appointments that Schedula has automatically made.
